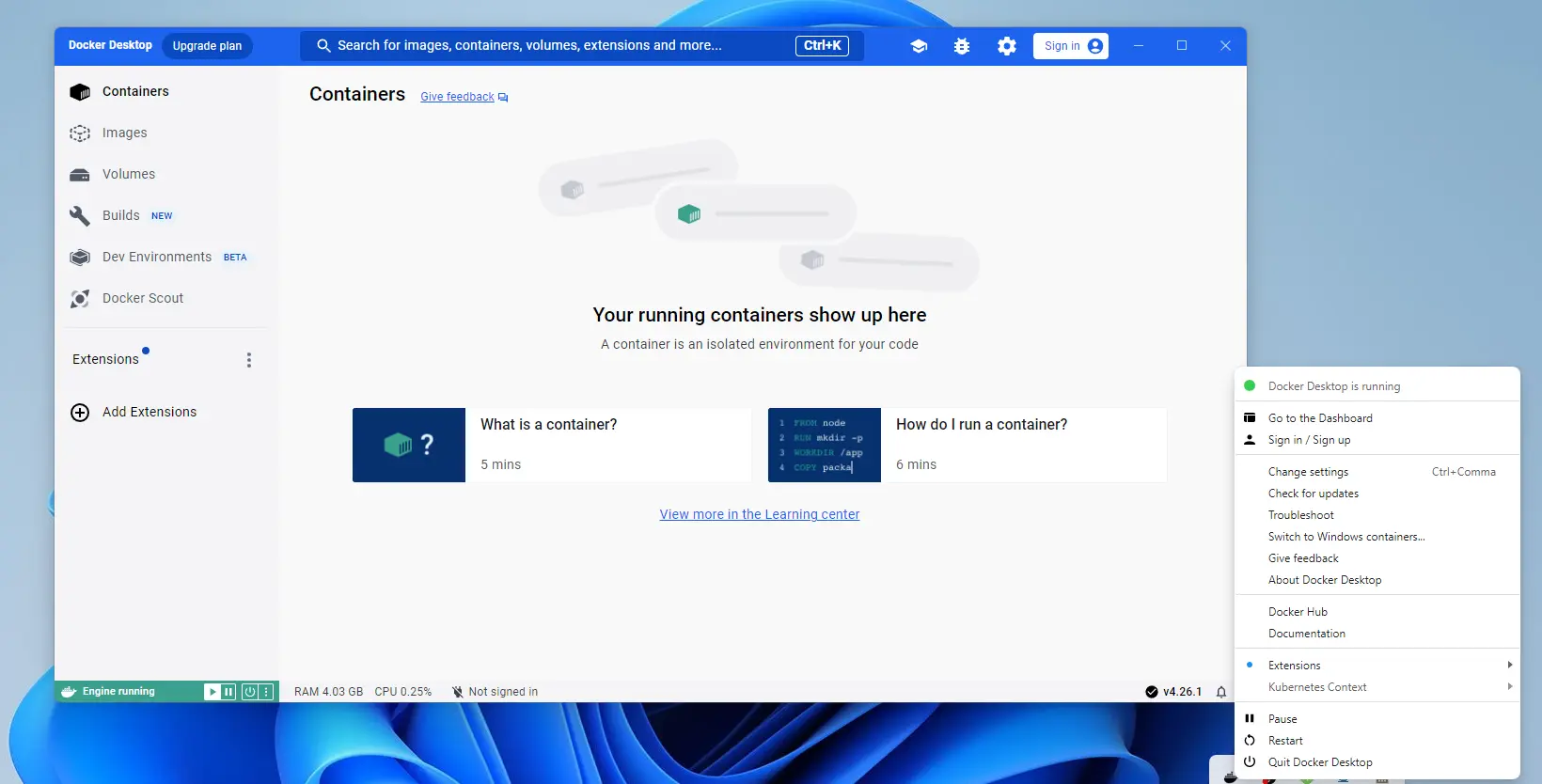Installing Docker on Windows
Plate Recognizer on-premise software runs on a Docker container. Follow the steps below to install Docker on your Windows machine.
Thereafter, you can use our Plate Recognizer Installer to easily install, uninstall and update Plate Recognizer software.
Watch quick 5 minute YouTube video on how to install Docker on Windows.
System Requirements
- Windows 10 64bit: Pro, Enterprise or Education (Build 15063 or later).
- Virtualization is enabled in BIOS. Typically, virtualization is enabled by default.
- At least 4GB of RAM.
- Internet connection during installation.
How to Install Docker
Step 1.1 - Download Installer for Docker Step 1.2 - Click on Get Docker.
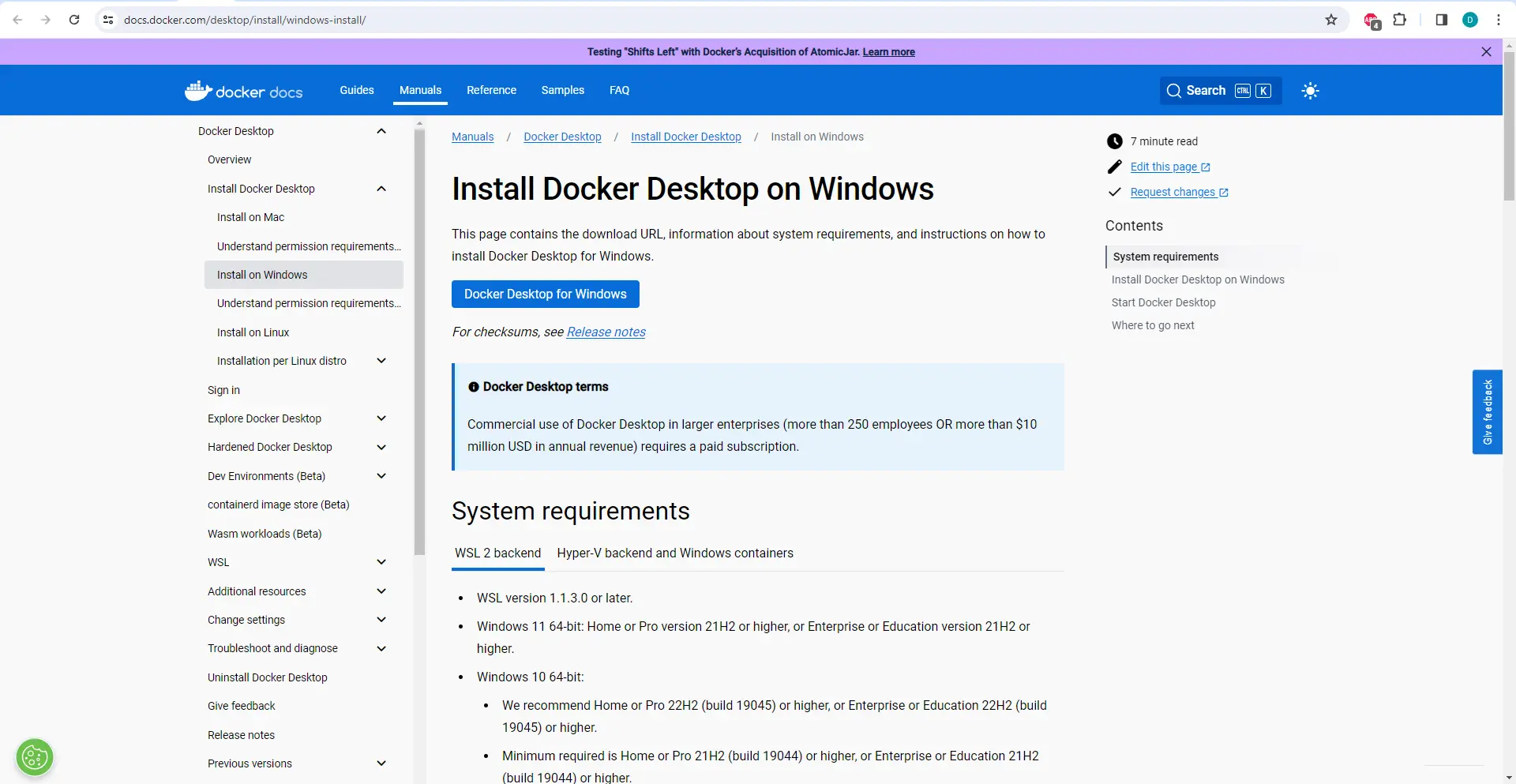
Step 1.3 - To start the installation process, please double click to execute the Docker Installer. Step 1.4 - You will be prompted with this message: “Do you want to allow this app to make changes to your device?” Go ahead and click “Yes” to continue.
Step 1.5 - Ensure the checkbox next to “Enable WSL 2 Windows Features” is checked then click on “OK” at the bottom to start the installation.
Step 1.6 - The installer will start unpacking files. Wait for it to finish. When the installer completes, you will need to restart your computer to finish the installation. Docker will be installed to automatically start on boot.
Step 1.7 - After restart, you just need to click on Finish to complete the setup of Docker installation.
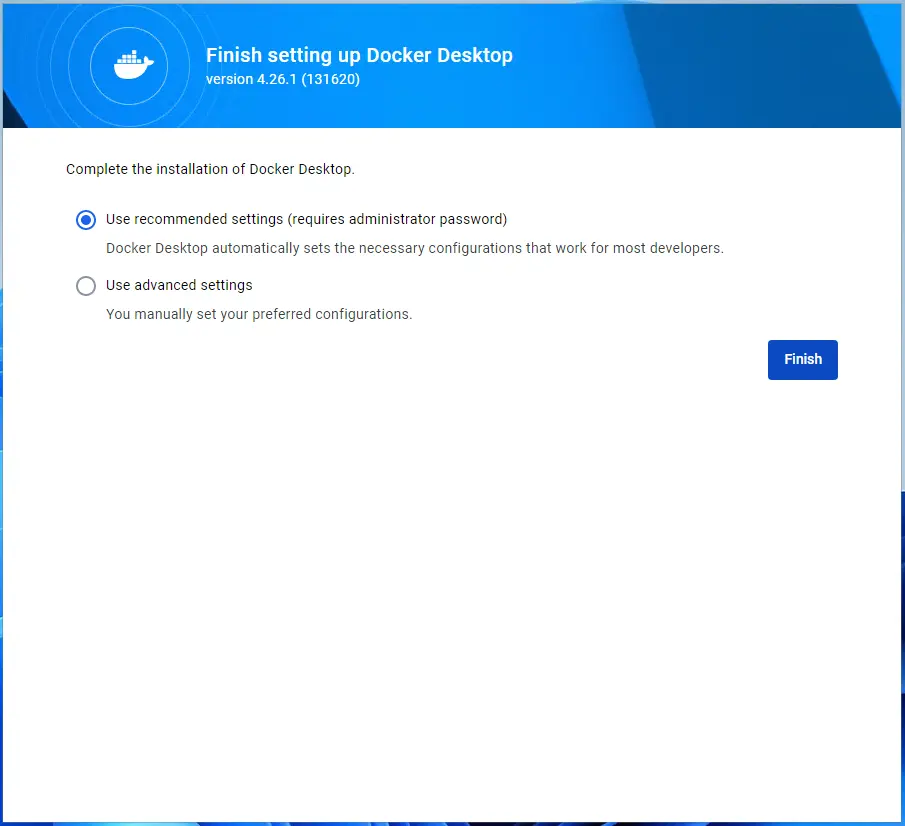
Step 1.8 - After finishing up the Docker installation, Docker will now start by letting you sign in or continue to Docker Desktop without using an account.
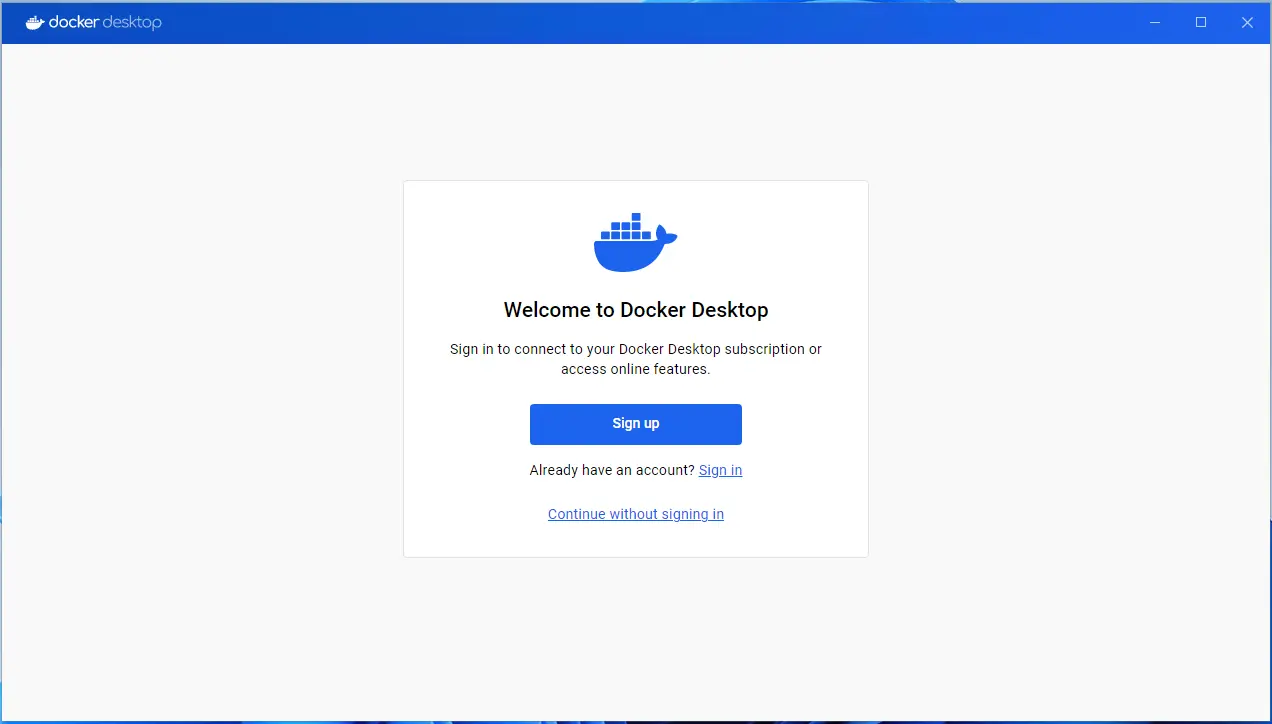
Step 1.9 - If you get this error after the initial start up of Docker Desktop, you will need to manually install WSL 2 then restart your machine.
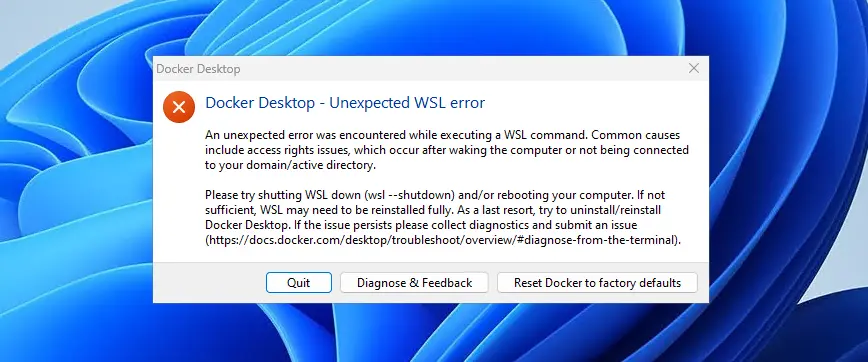
How to Install WSL2
Step 2.1 - To install WSL2 you may refer to this guide here: https://learn.microsoft.com/en-gb/windows/wsl/install.
Open PowerShell or Windows Command Prompt in administrator mode by right-clicking and selecting "Run as administrator", enter the wsl --install command.
wsl --install
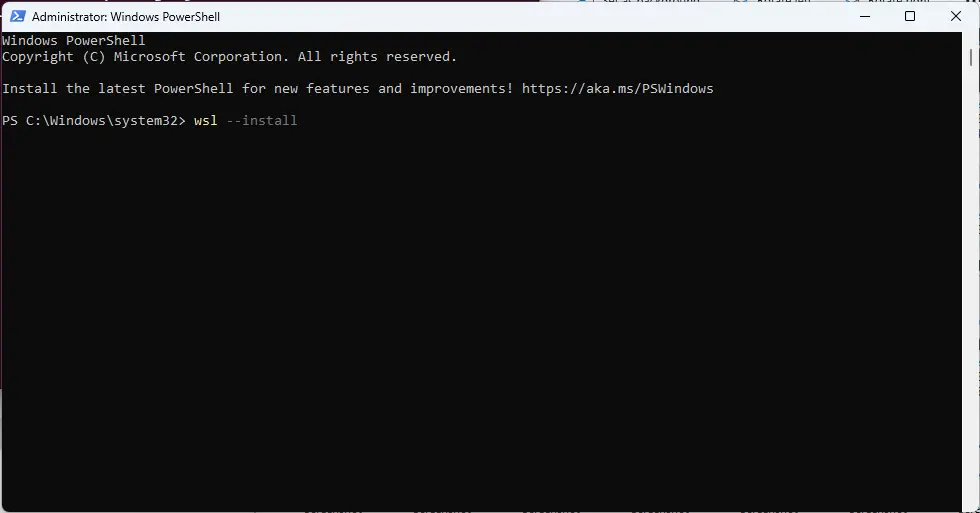
Step 2.2 - After successful installation, you may need to set up your UNIX credentials for WSL.
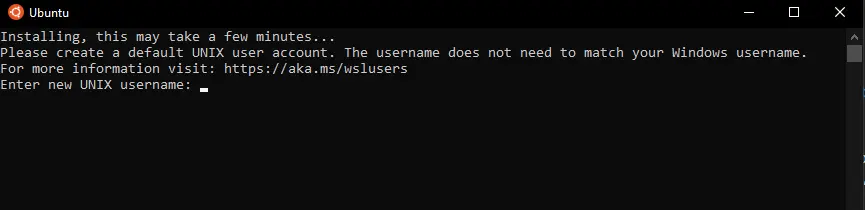
Step 2.3 - If you get this error after trying to install WSL2, you may visit the URL provided. At the time of writing, it redirects to this guide:
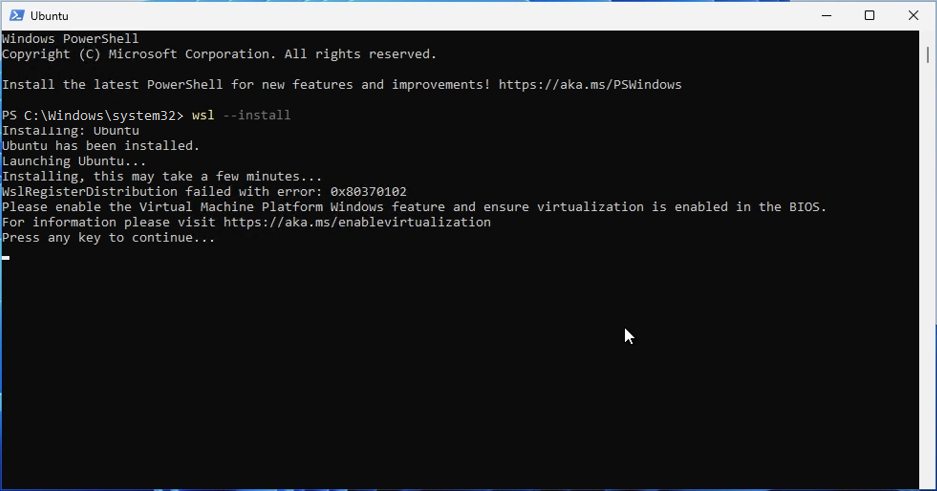
Step 2.4 - After the setup process is done, you may restart your machine. Once it's up, you will now be able to see the Docker Desktop Dashboard.
Please use Plate Recognizer Installer to install our software on your machine!