Zap Examples
Run Recognition
This action calls the Snapshot recognition API and returns the results. Below is a setup example to automatically upload new files added to a Google Drive folder to Snapshot. The following guide uses Google Drive as the trigger but can be applied to other Zapier triggers.
A Zapier account and Google Drive folder with a sample image is required.
Zap Creation
- Visit Zap creation page and create new Zap
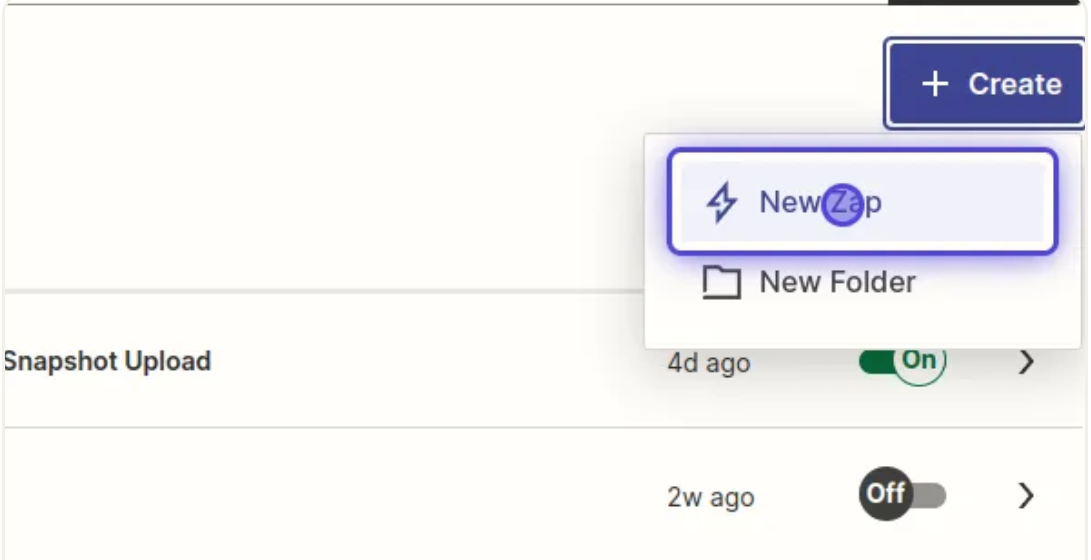
- Optionally set a desired title for the Zap
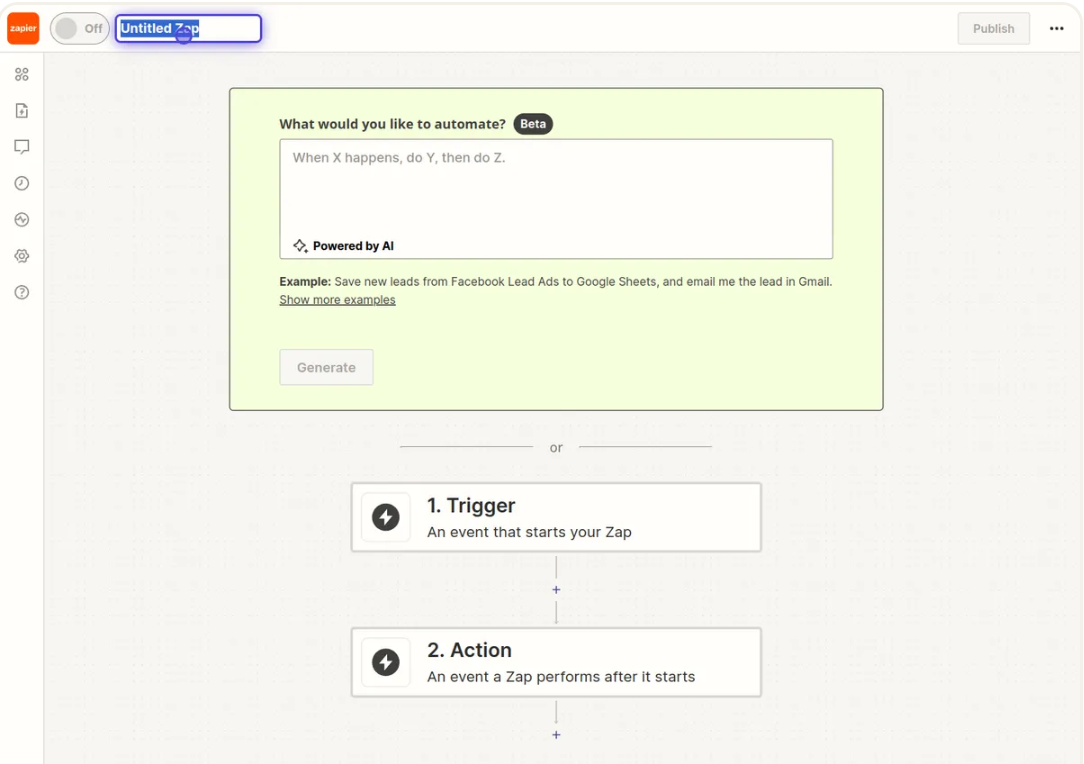
Google Drive Trigger
Google Drive New File in Folder trigger has some nuance about what it will trigger on:
- If a file is directly added to the folder, the Zap will trigger
- If a file is directly added to the folder but was modified/created greater than 4 days ago, the Zap won't trigger
- If a file is moved to the folder (even if it was added to Google Drive in the last 4 days), the Zap won't trigger
Check this link for common Google Drive problems to watch out for.
Choose a desired app to trigger the upload, In this case "Google Drive".
- Click on Trigger and search for "Google Drive"
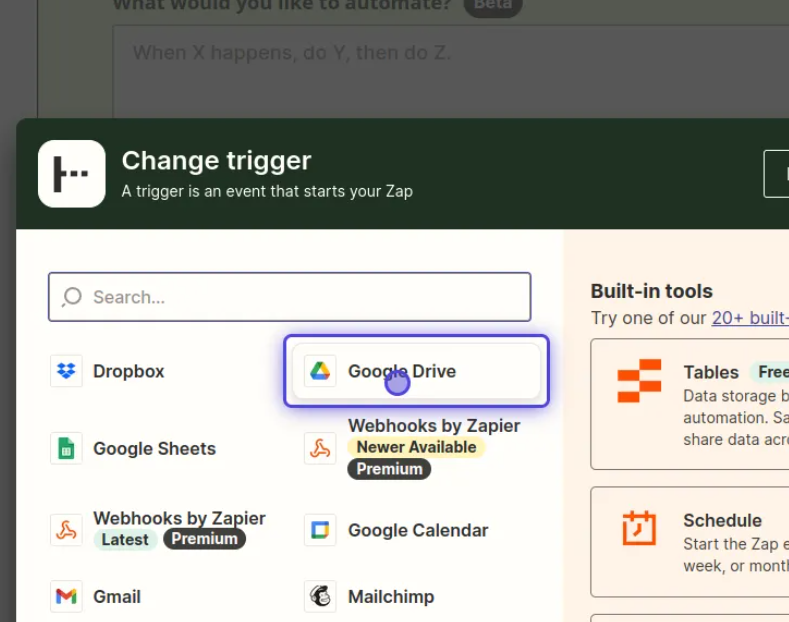
- Click the Event select "New File in Folder"
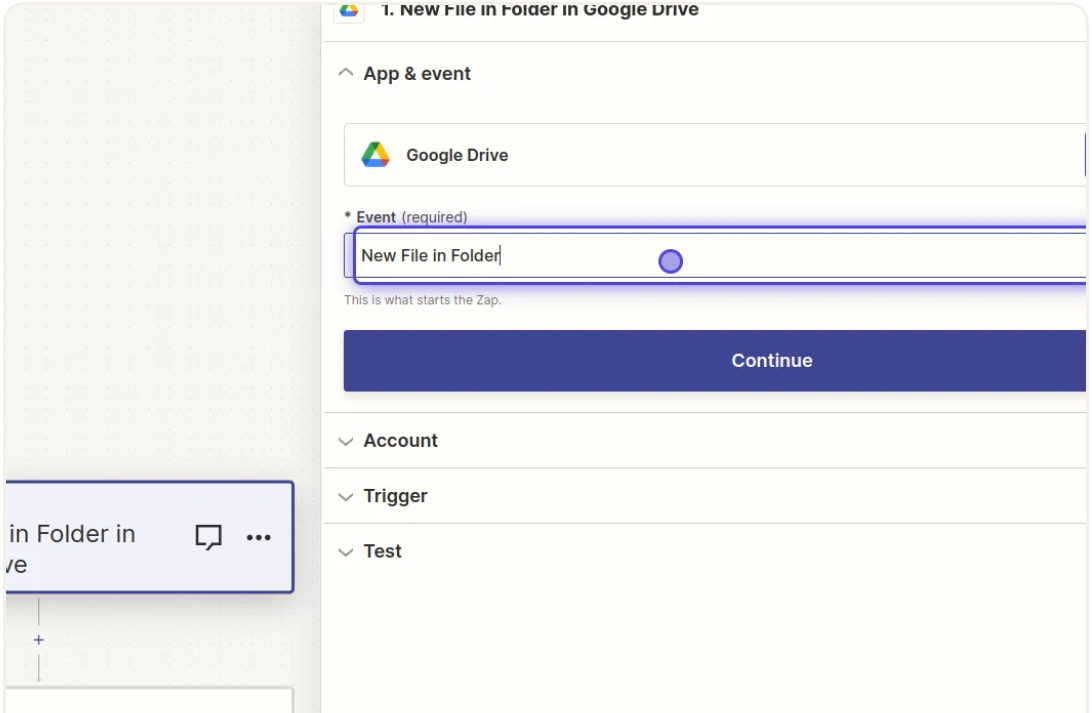
- Connect your google drive account
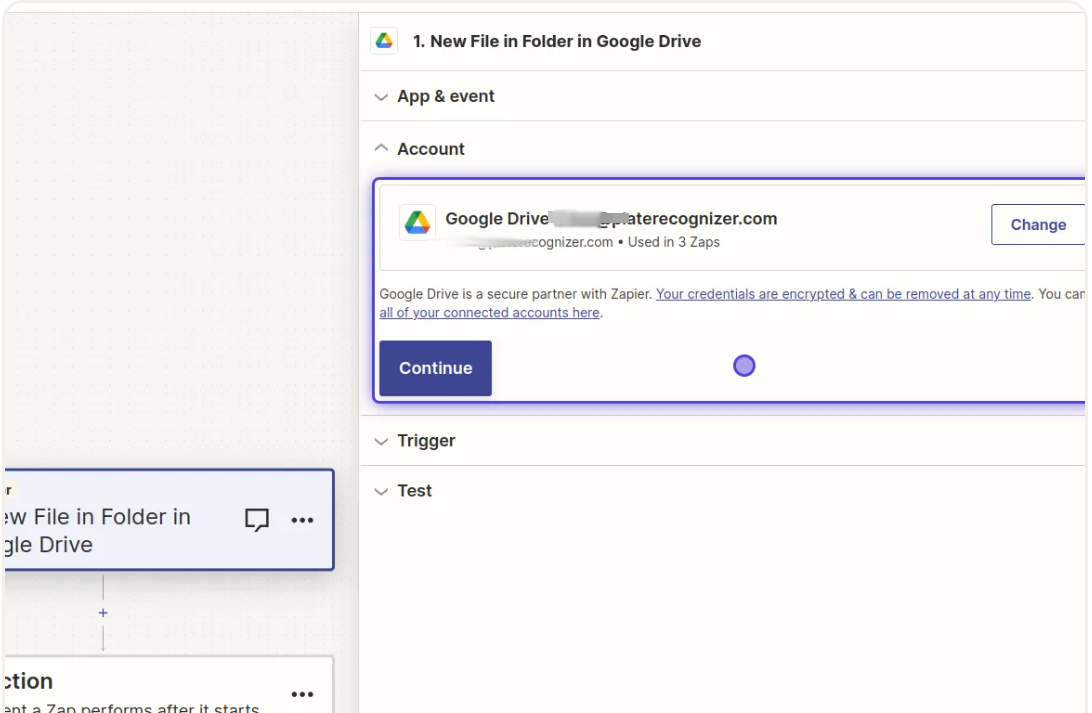
- Select the drive and folder with a sample image to watch for new files
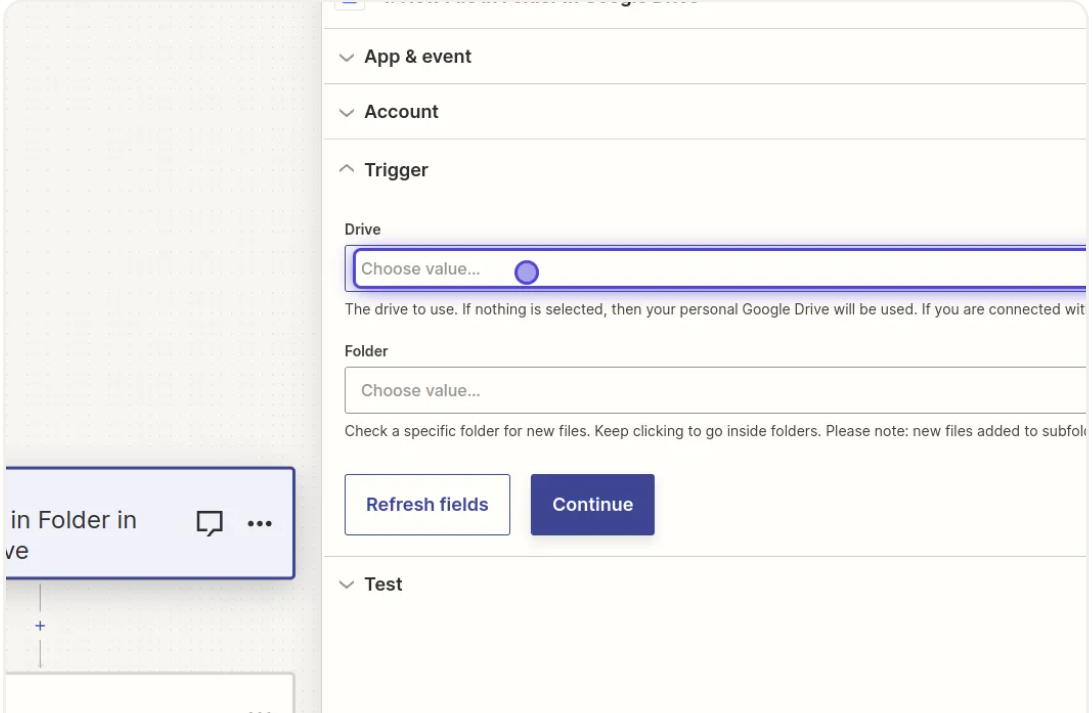
- Test the trigger by clicking on "Test Trigger". You should see the sample file you added in the folder as one of the events. It might take up to 15 minutes for new files in the folder to show up on Zapier.
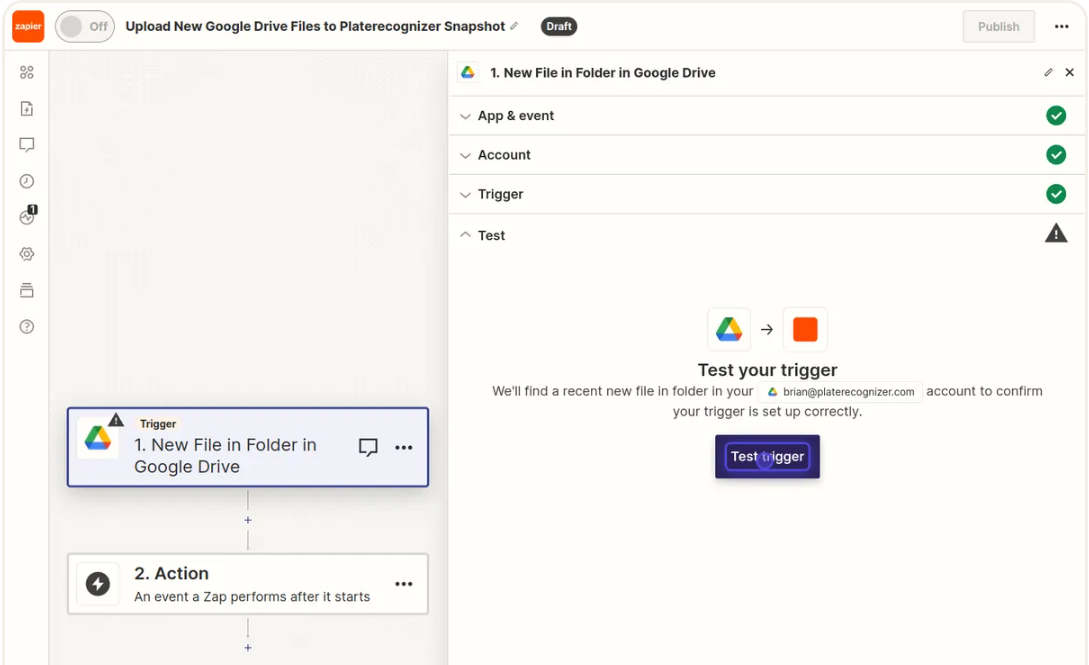
Confirm the record is the file you added then select it then click "Continue with selected record"
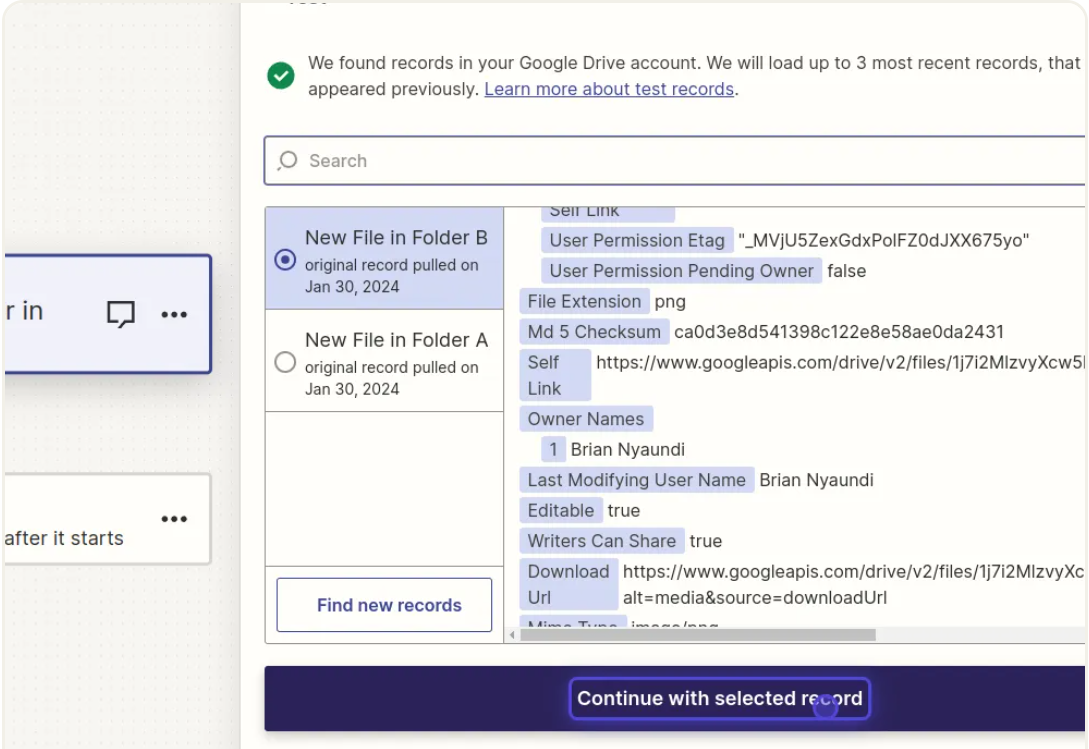
Snapshot Recognition Action
- Click on action and search for Platerecognizer
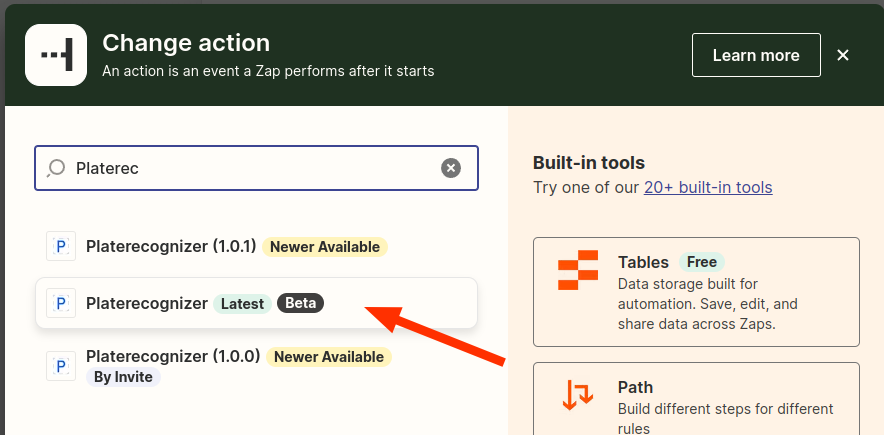
- Select "Run recognition" event then click on continue
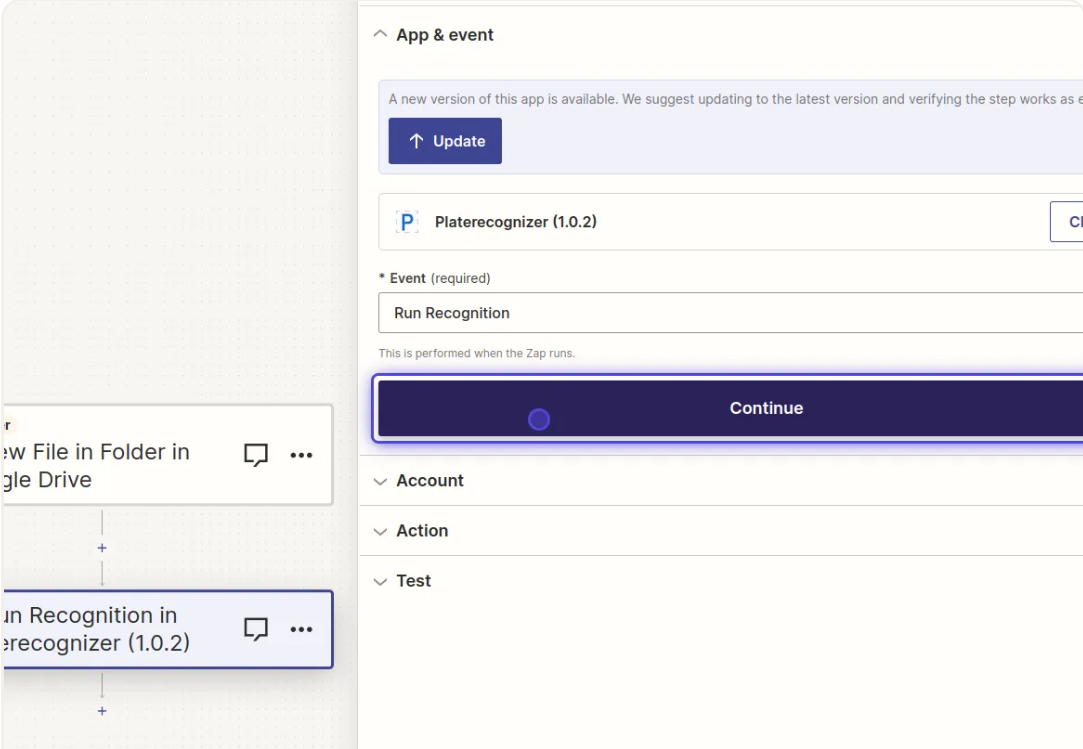
- Click add account then add your API Token
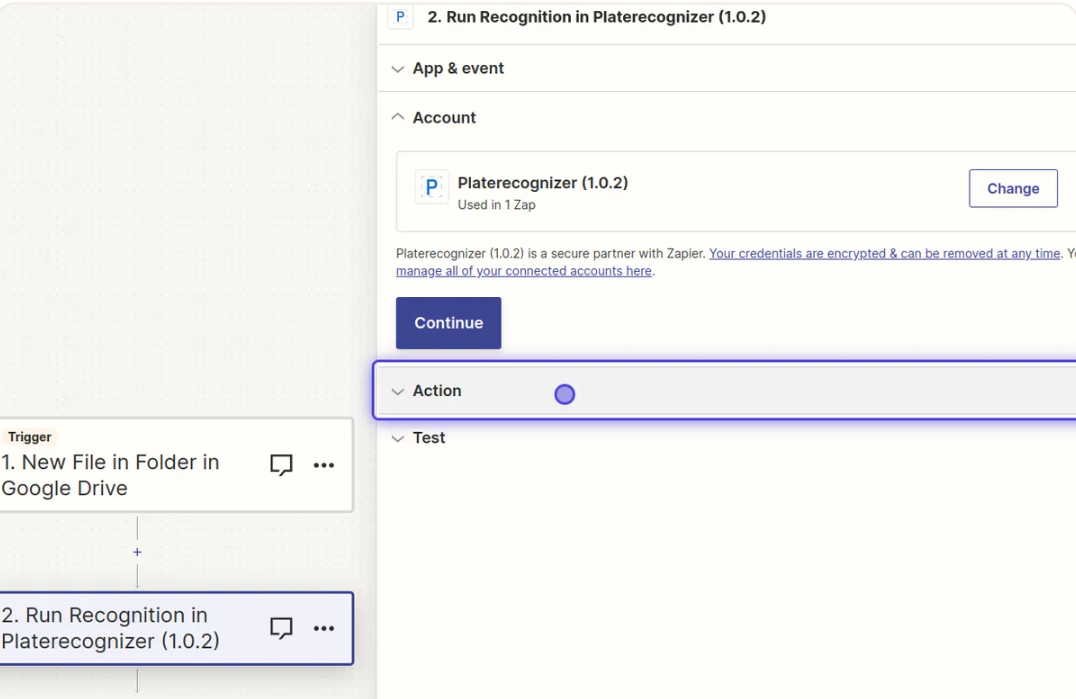
-
Select the file to upload from the fields in the trigger output.
tipIf using the Upload file field, you have to select a field that ends with (Exists but not shown) If using the Upload URL field you have to select a publicly accessible URL of the file.
Input other desired params as documented in Snapshot API guides
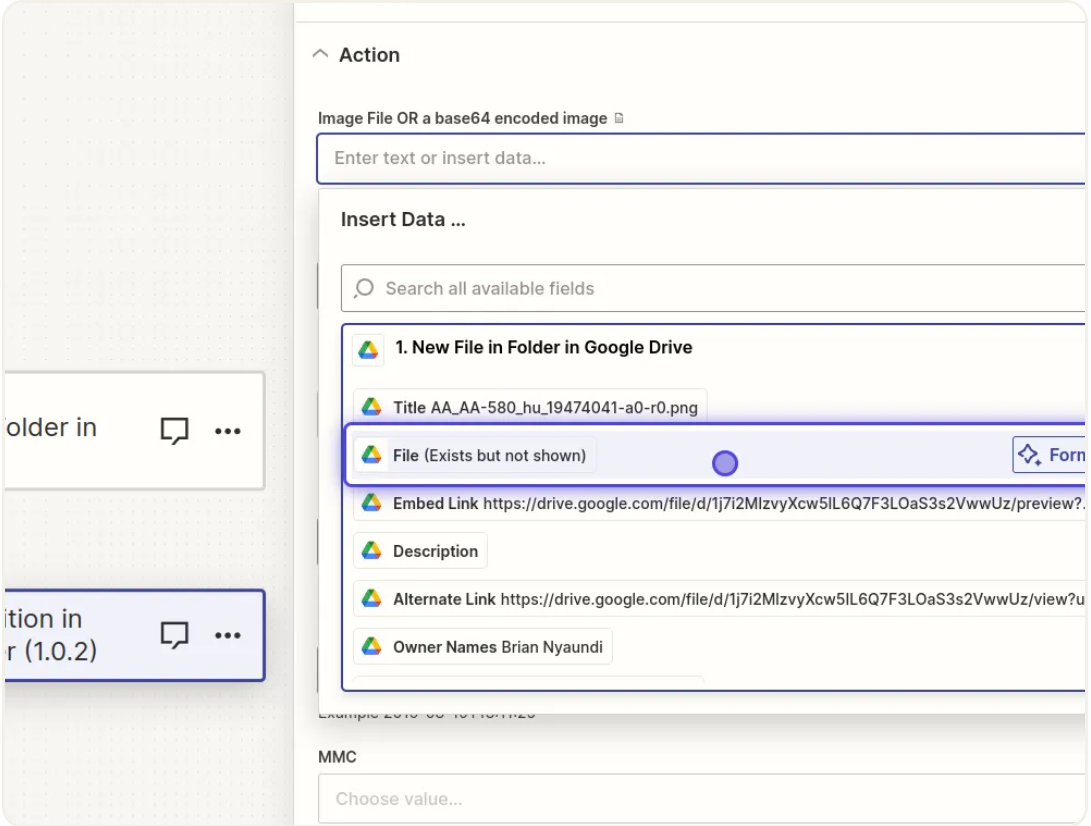
-
Test the step and verify you get back recognition results
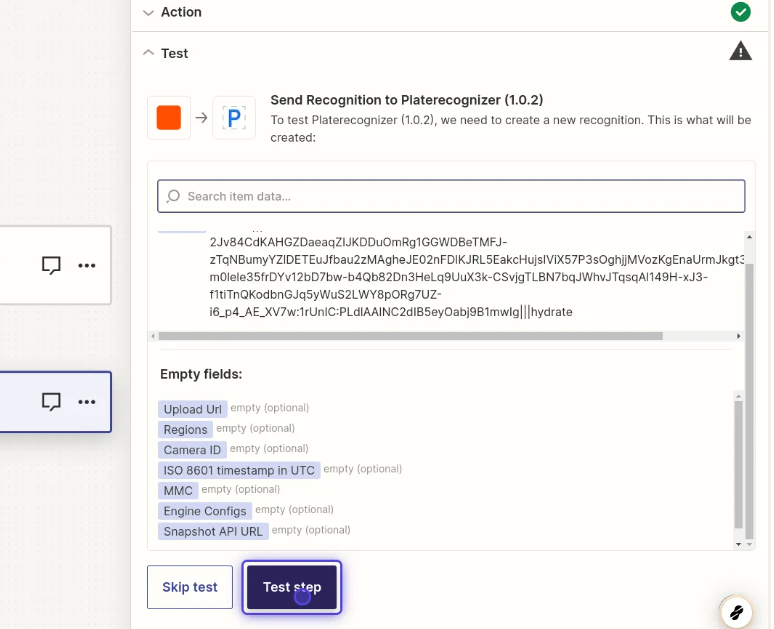
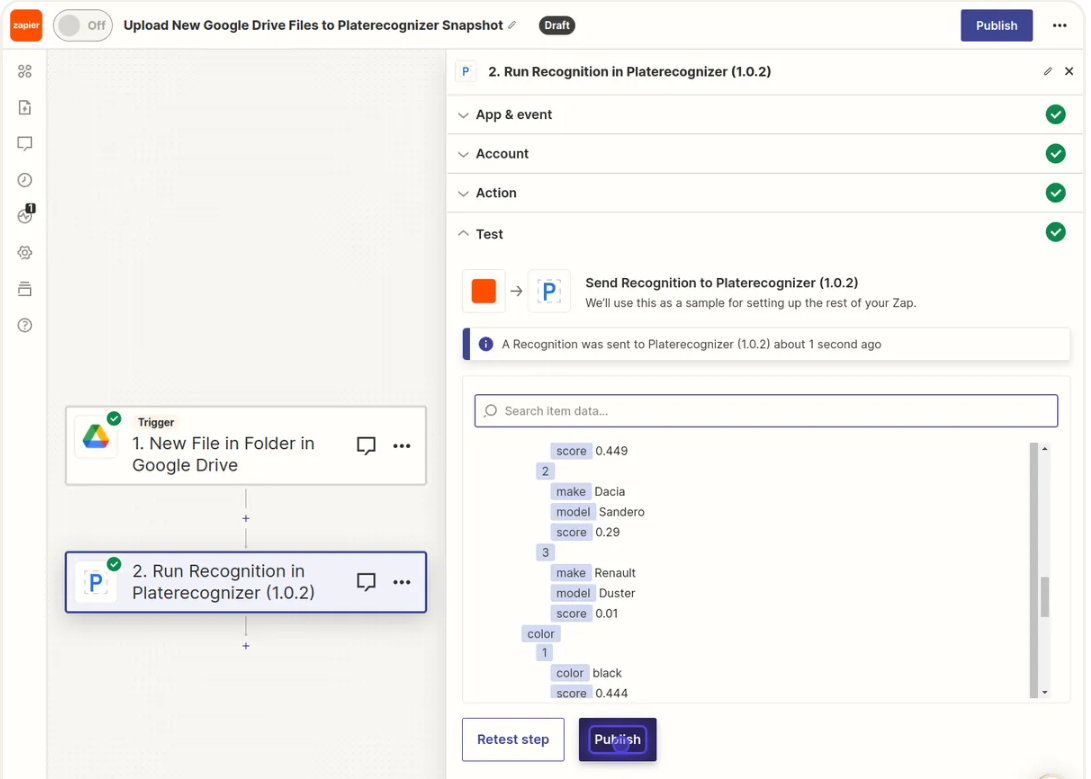
- Click on "Publish" to make the automation live.
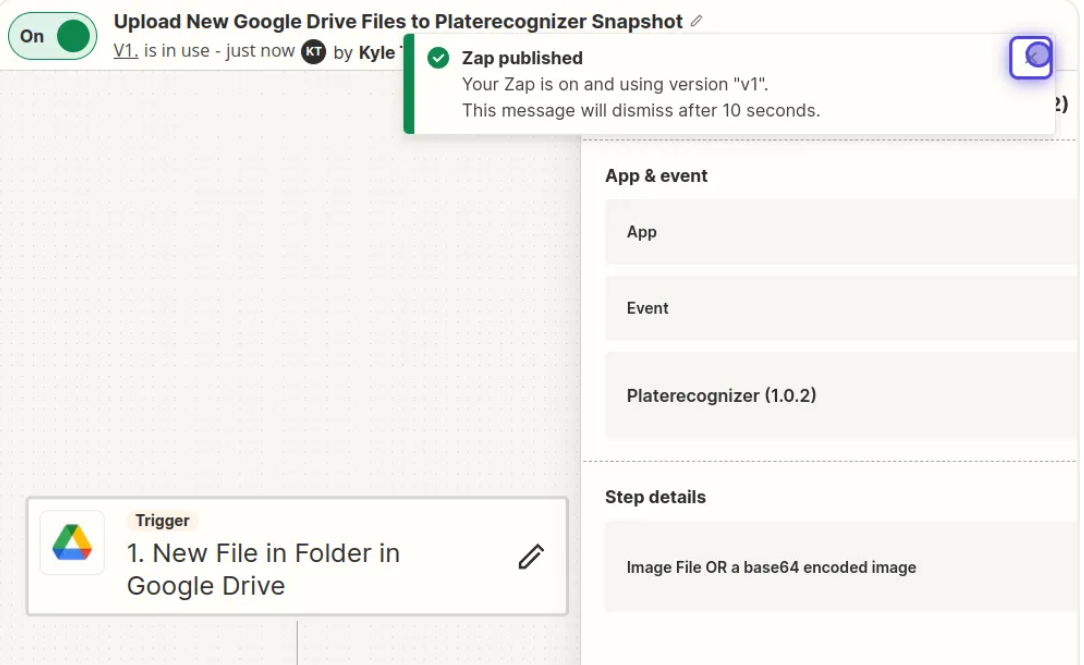
Forward the results to a Google Sheet by this Google Sheet action step
New Recognition
Zap Creation
Create a new empty zap as described above
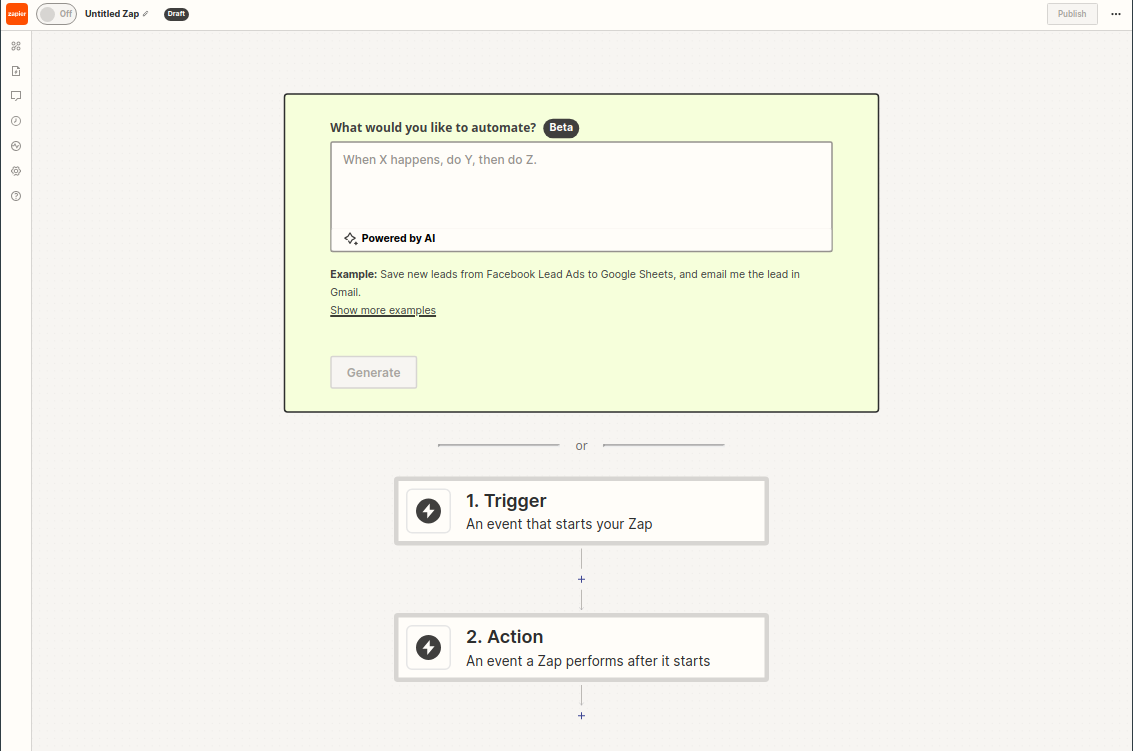
Snapshot Webhook Trigger
- Click "change trigger" and search for "Platerecognizer"
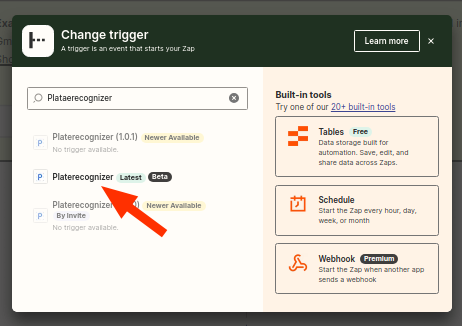
- In the Event, select New recognition then click continue
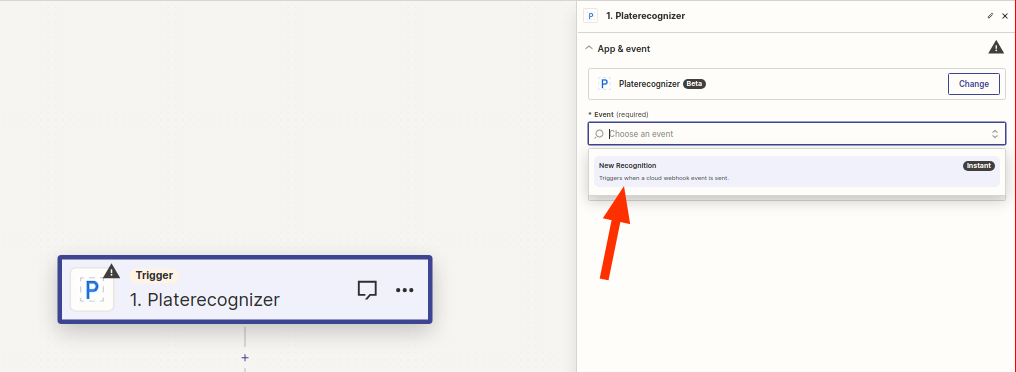
- Choose a Platerecognizer account or add a new one by clicking "connect a new account" then inputting your Token in the popup displayed. Click "continue"
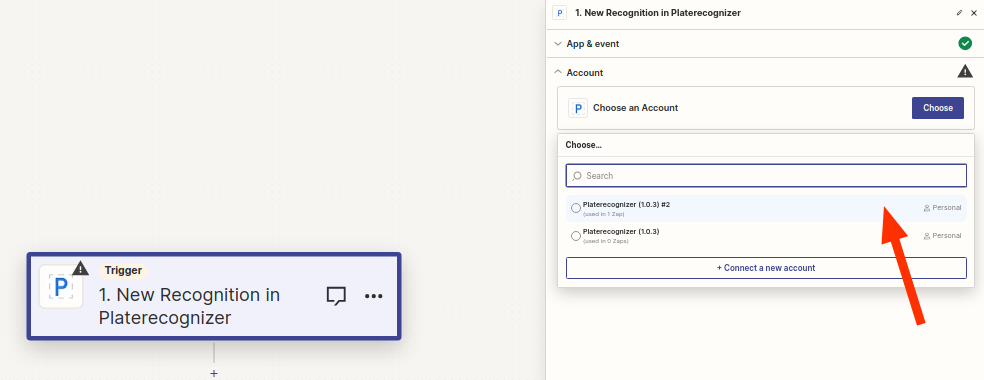
- Test the trigger by clicking "Test Trigger"
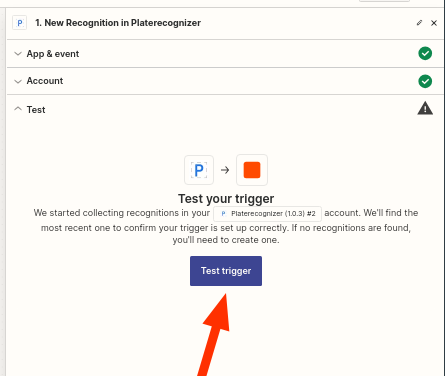
If "No recognition found" is displayed, skip the test and use a sample output data by clicking "Skip test" then "Continue"
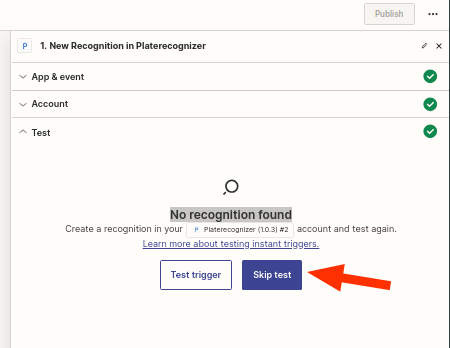
Google Sheet Action
- To add a Google Sheets action that creates a new row with results, Search for "Google Sheet" and select it
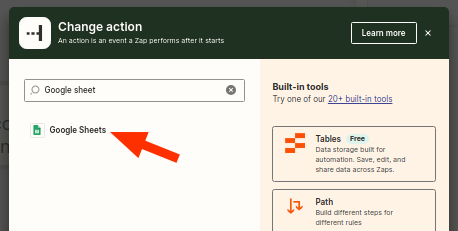
- In the event field, select "Create Spreadsheet Row" then click "Continue"
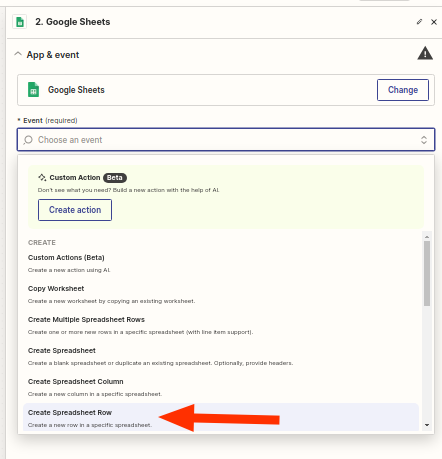
- Under "Account", select the google account that owns the Google sheet then click "continue". You might need to sign in.
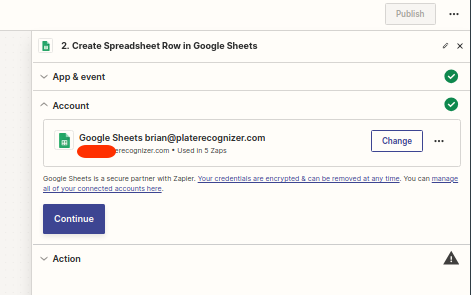
- Create a Google sheet in the Google account with the first row having desired column labels
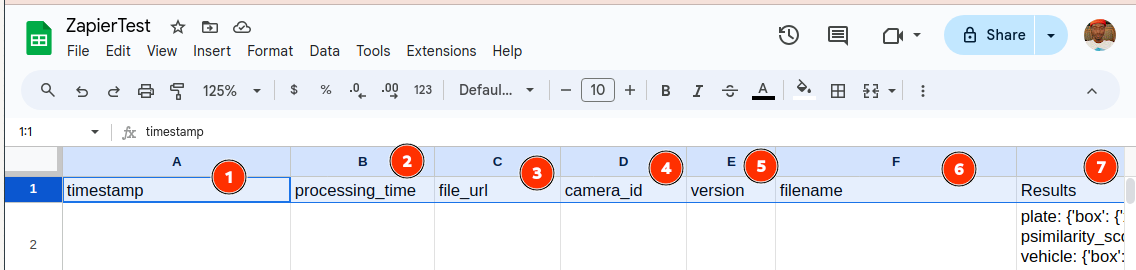
- Choose the "Drive", "Spreadsheet" and "Worksheet".
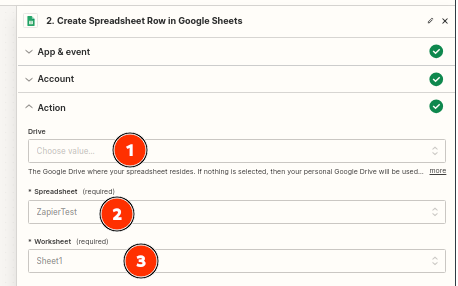
- This will present you with more inputs to map the output data to Spreadsheet labels that in the first row.
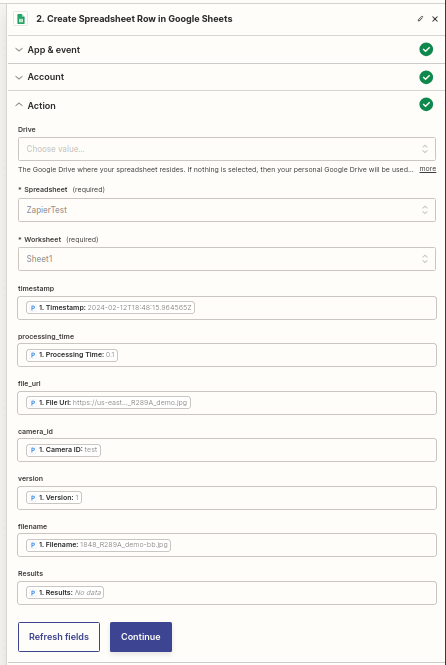
- Click "Continue" then "Test step". The test is successful if a new row is added to the Google sheet you selected.
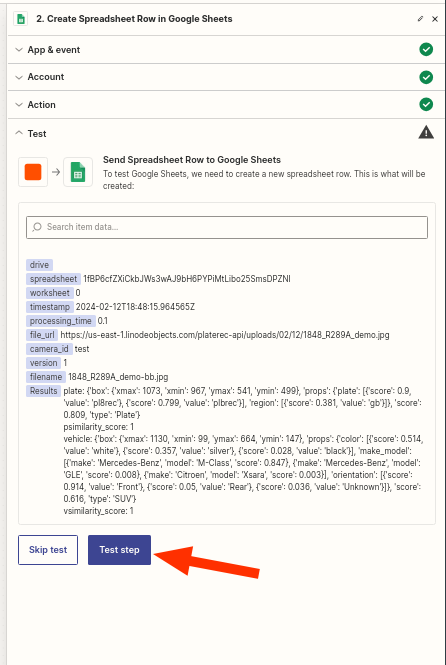
- Click "Publish" to make the zap live. You can test this integration by uploading a new image to Snapshot cloud.
warning
The integration will automatically register a new webhook in your cloud dashboard, it should not be deleted. Format:
https://hooks.zapier.com/hooks/standard/12987882/3ebec46066c8490eb1142e142b6a6f5a/
