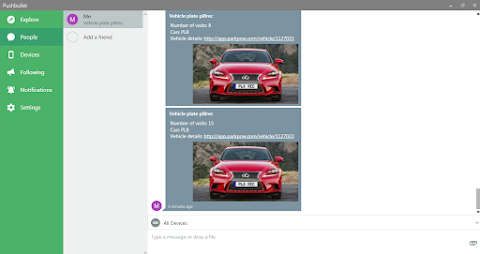ParkPow Notifications Setup Guide
ParkPow offers the functionality to send alert notifications and alerts based on different triggers. This guide describes how to setup the notifications for:
| Product | Instructions |
|---|---|
| Pushbullet (Windows machine) | Integration Steps |
| Slack | Integration Steps |
| Telegram | Integration Steps |
| Discord | Integration Steps |
| Microsoft Power Automate | Integration Steps |
| Microsoft Teams | Integration Steps |
| Google Chat | Integration Steps |
Installation
Step 1: Get a Webhook URL
Pushbullet (Windows machine)
-
After creating your account and you are able to sign in to your account, install the Windows Pushbullet app and login with your Google account.
-
Create your Pushbullet API token. Go to your account's settings, to the "Access Tokens" section and create a new token. Copy this token and store it in a safe place. Do not share it with anyone.
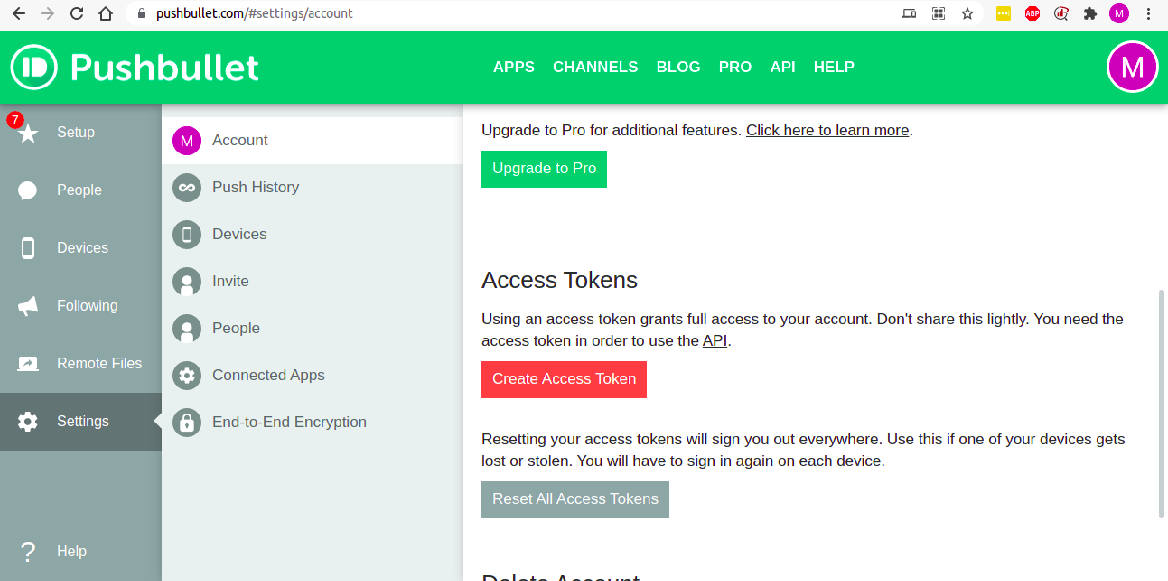
Slack
Create an incoming webhook by following the Slack Guide here
Telegram
- Get a Bot token from https://t.me/BotFather.
- You can get your chat ID by sending a message to the bot and going to this URL to view the chat_id:
https://api.telegram.org/bot<Insert_Token_Here>/getUpdates - The webhook URL for Telegram would be either of the following:
- If prefers alerts without image, use:
https://api.telegram.org/bot<Insert_Token_Here>/sendMessage - If with image, use:
https://api.telegram.org/bot<Insert_Token_Here>/sendPhoto
Discord
Create a channel webhook by following the Discord Guide here
Microsoft Power Automate
Some Teams plans like the free version lack this feature. It's available with Teams from Microsoft 365 for business plans such as "Microsoft 365 Business Basic"
Configuration from Power Automate
-
In power auto templates tab, search for "teams webhook", Select a template that matches your requirements
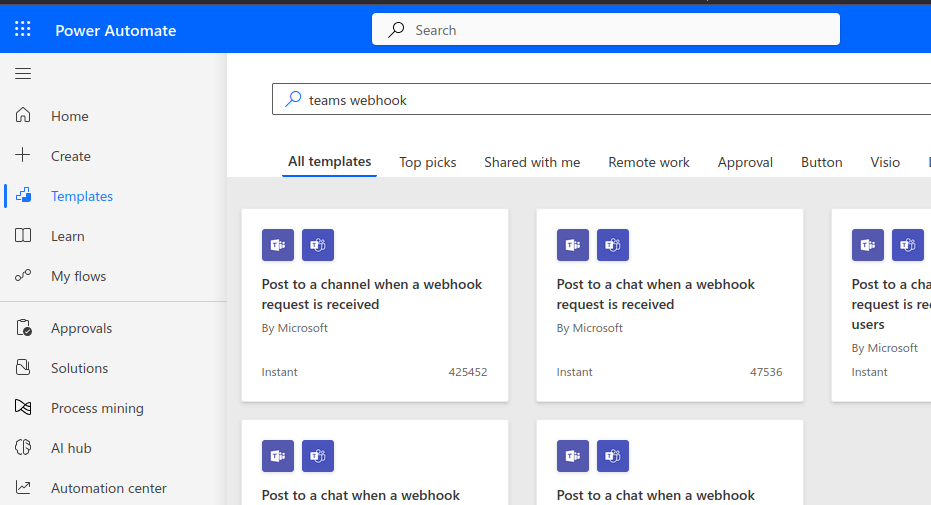
-
Connect your Microsoft Teams Account then click Continue
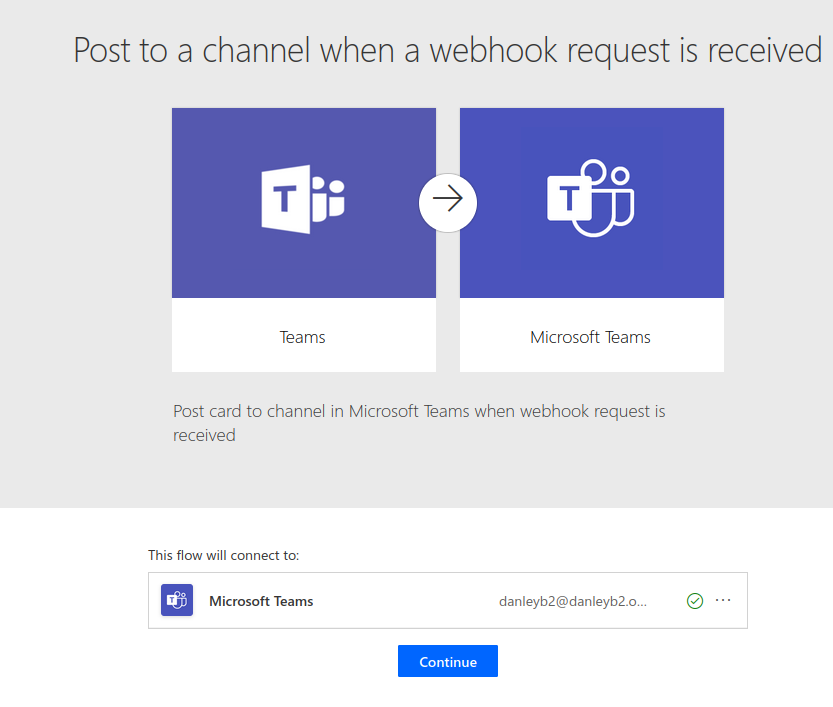
-
Select the Teams' Team and Channel (or Chat for other templates) to post the alerts then click Create
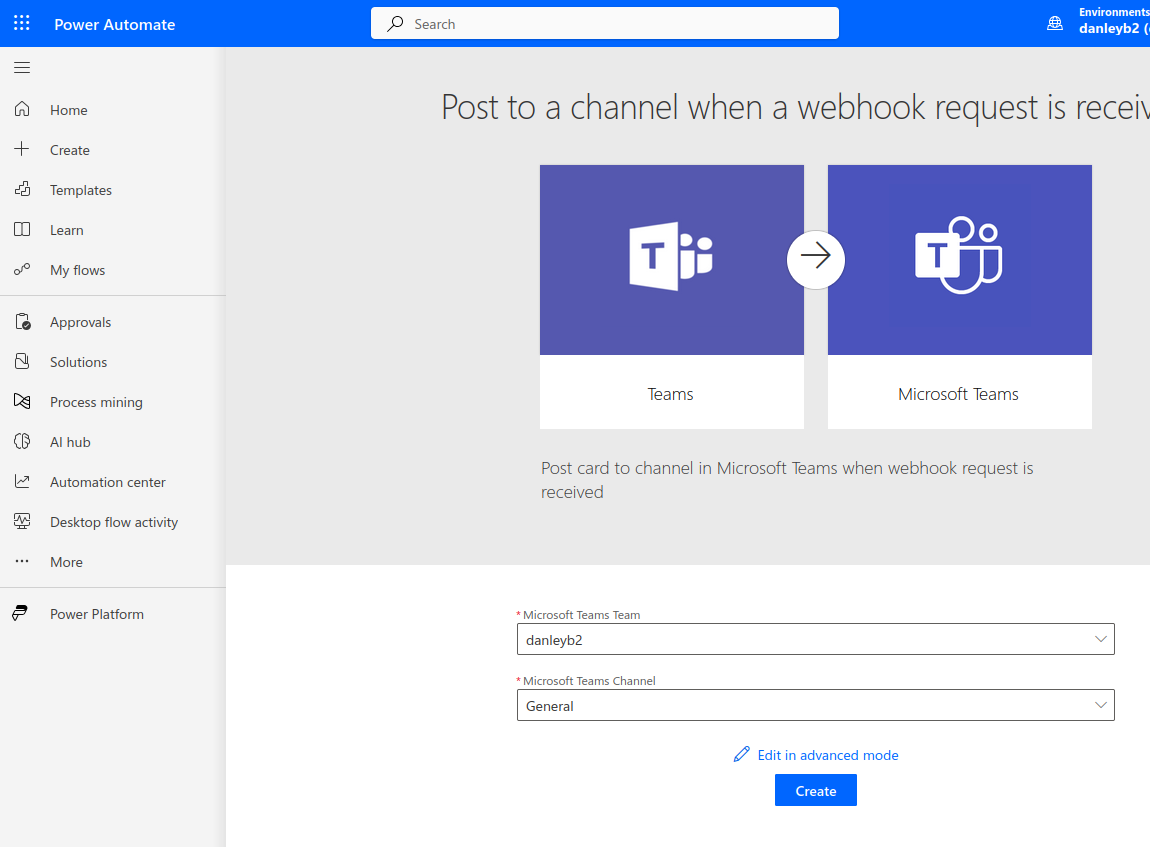
-
To View the URL, Click edit to load the designer, then Click the first item in the designer
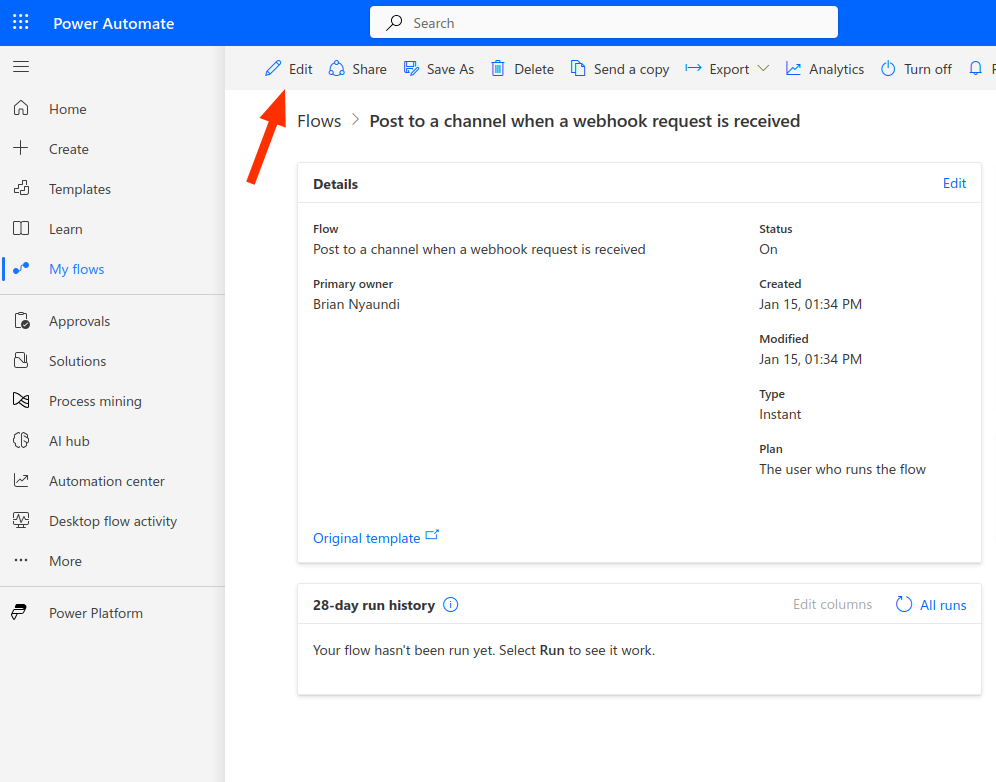
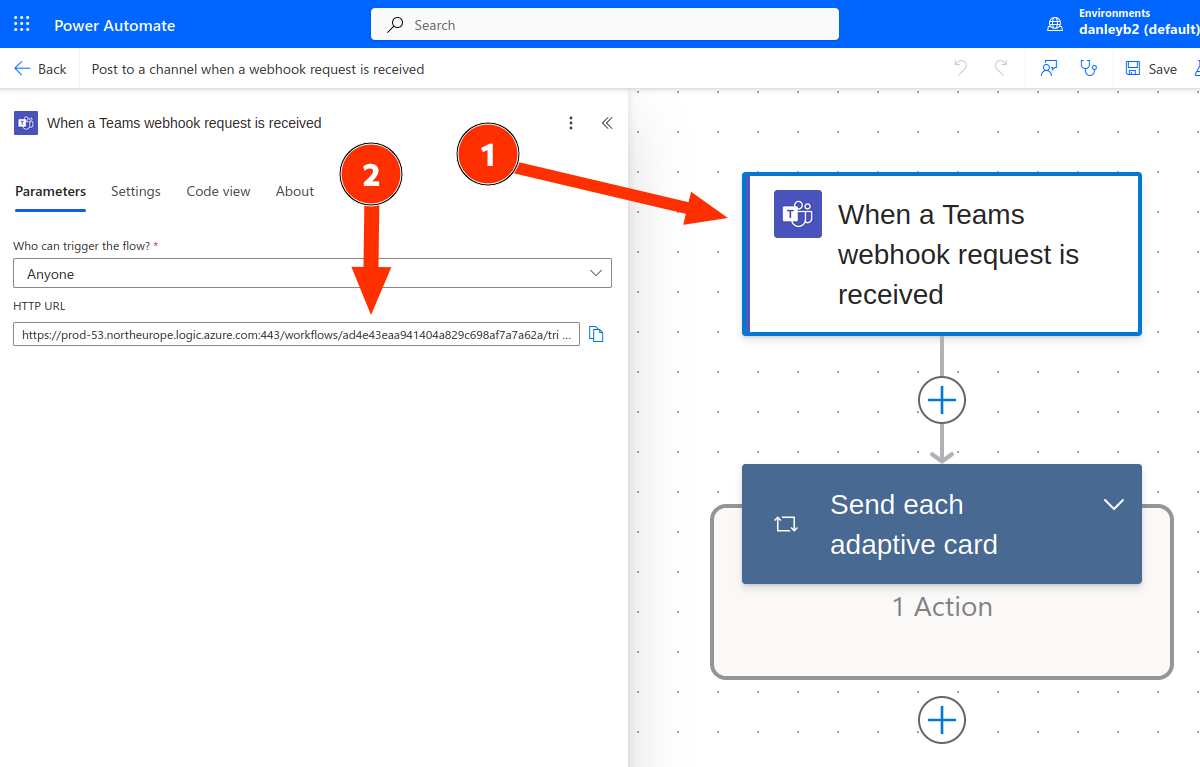
-
Copy the URL to configure in ParkPow next step
Configuration from Teams
-
Click on the More options button of a chat or Channel then select Workflows
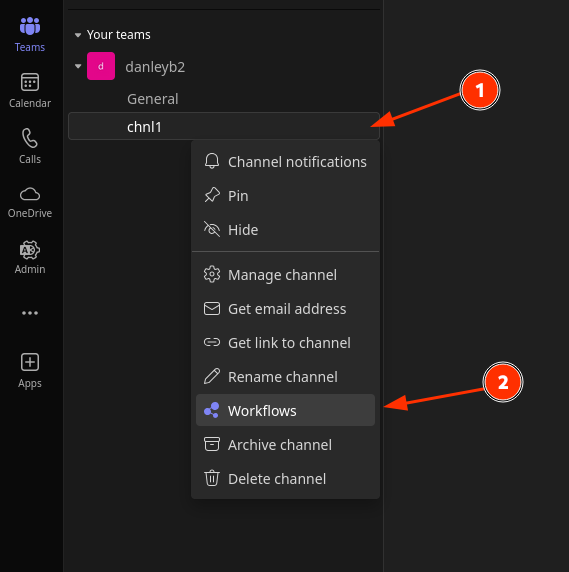
-
Search for "webhook" then select the desired option template
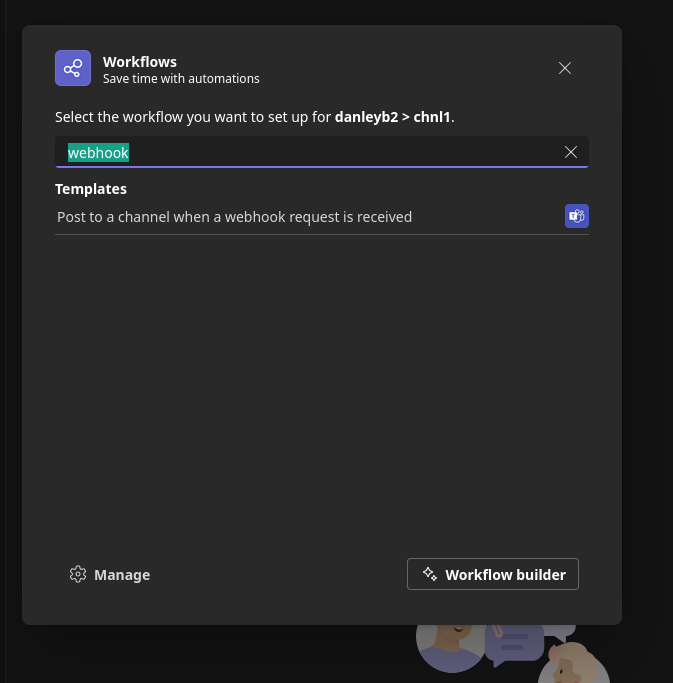
-
Update the name as desired then click "Next"
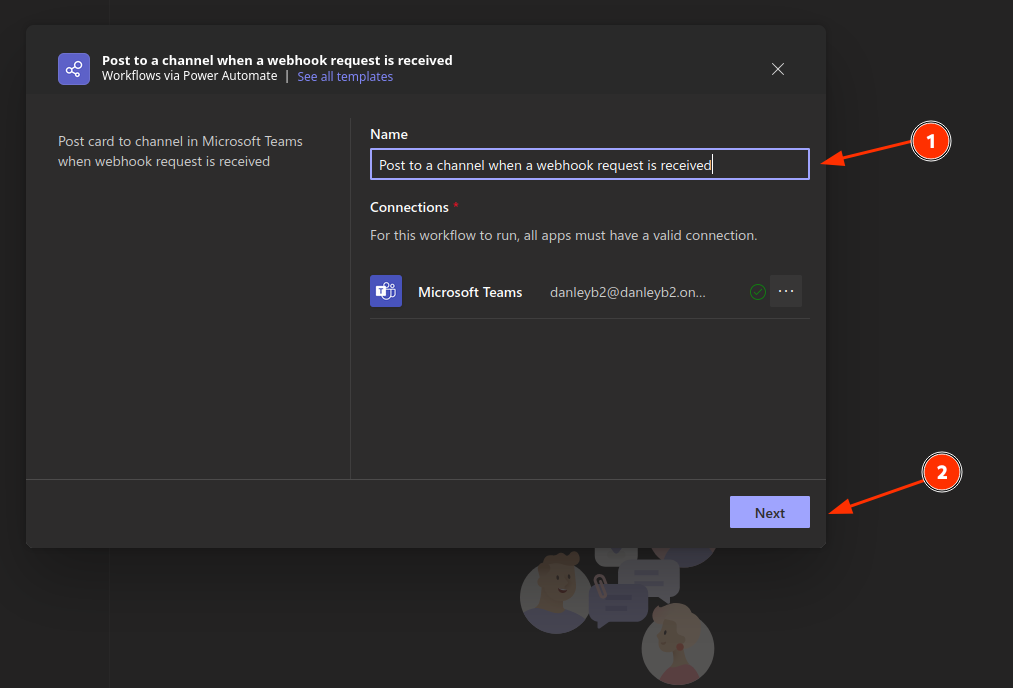
-
Select the Teams' Team and Channel (or Chat for other templates) to post the alerts then click Add Workflow
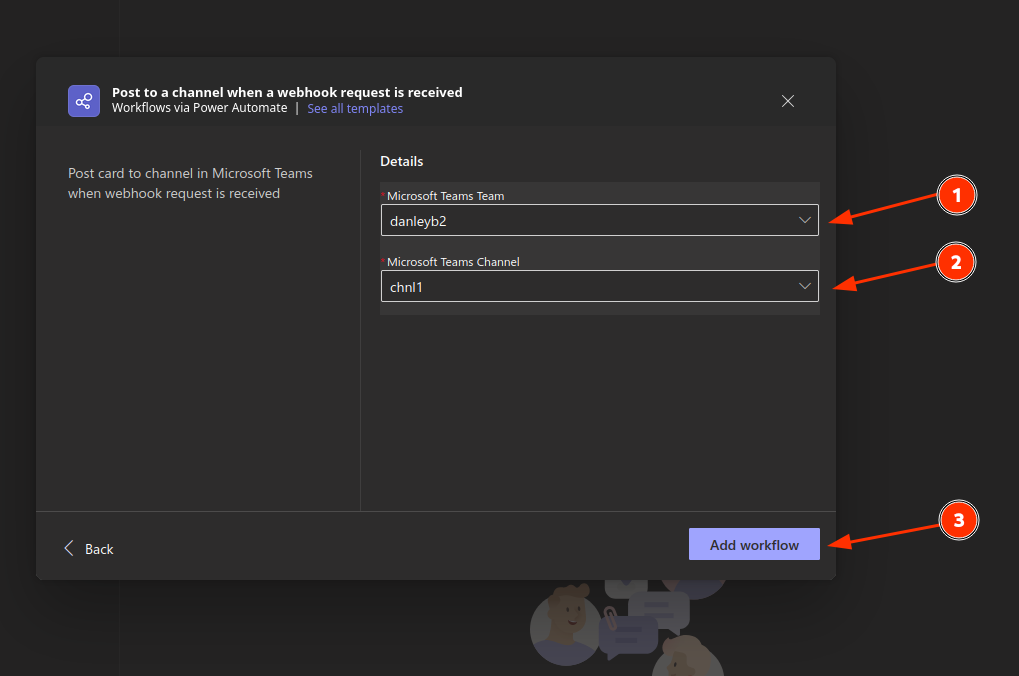
-
Copy the shown webhook URL then click Done
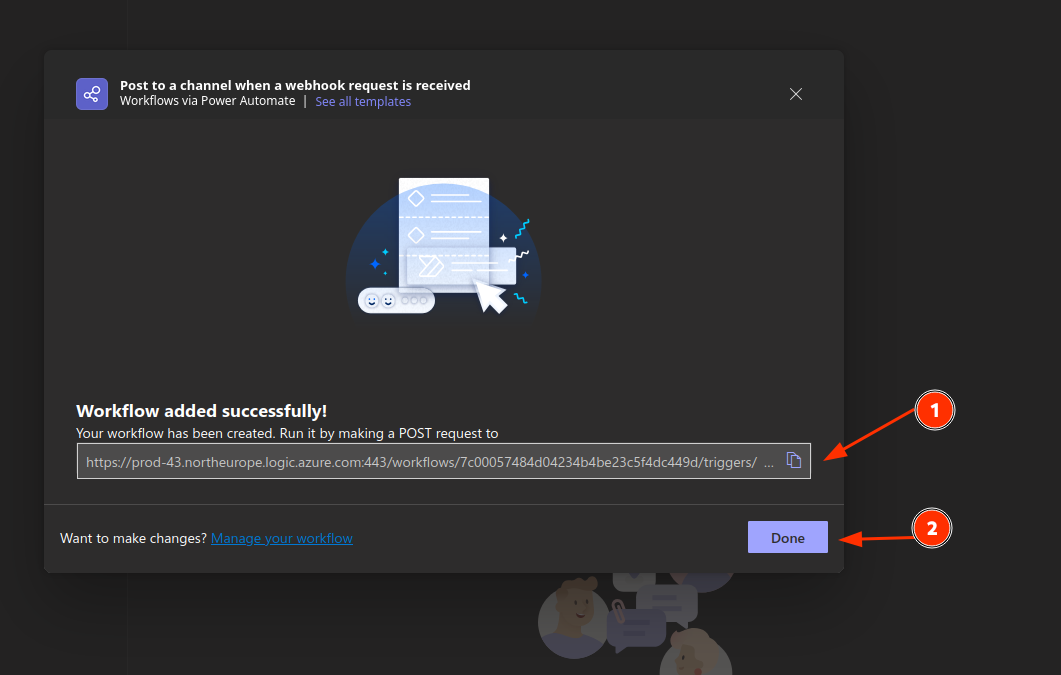
-
Add the URL to ParkPow and that's it. New ParkPow alerts will start being shown.
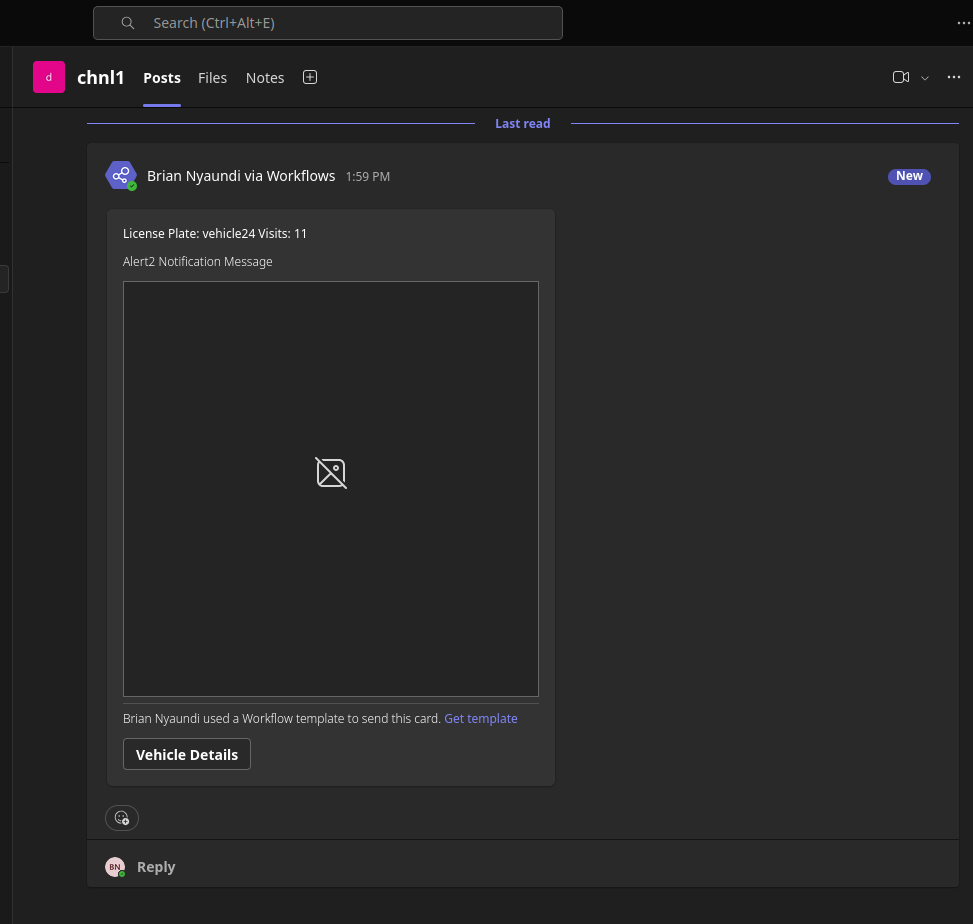
-
To Edit the Workflow and view more info, click on the chat/channel More options > Workflows > Manage
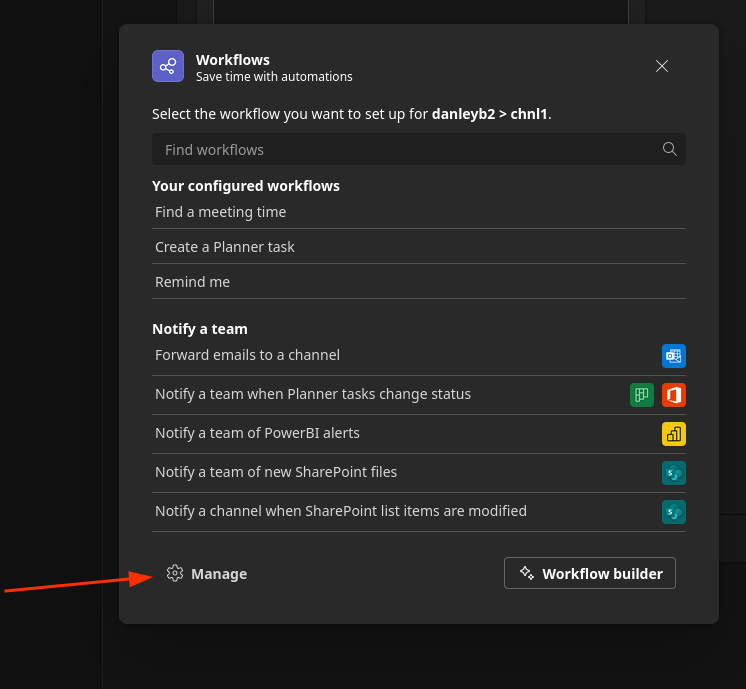
Use the Run History of a Workflow to check if the ParkPow alerts are reaching Power Automate and if they are processing successfully
Microsoft Teams
Create an incoming webhook by following the Microsoft Teams Guide here
Google Chat
Create and register an incoming webhook by following the Google Guide here
Step 2: Add Webhook to ParkPow
- Create a new Webhook in ParkPow.
- Paste the URL you obtained in Step 1 into the URL field.
- Crucially, you must check the "Custom payload" checkbox. This is a required step for all webhook integrations to function correctly.
Example: Pushbullet Configuration
If you are using Pushbullet, use the URL https://api.pushbullet.com/v2/pushes and configure the request headers:
- In the Header section that appears after checking "Custom payload", enter the following, replacing
<your_access_token_here>with your actual Pushbullet token:{
"Authorization": "Bearer <your_access_token_here>"
}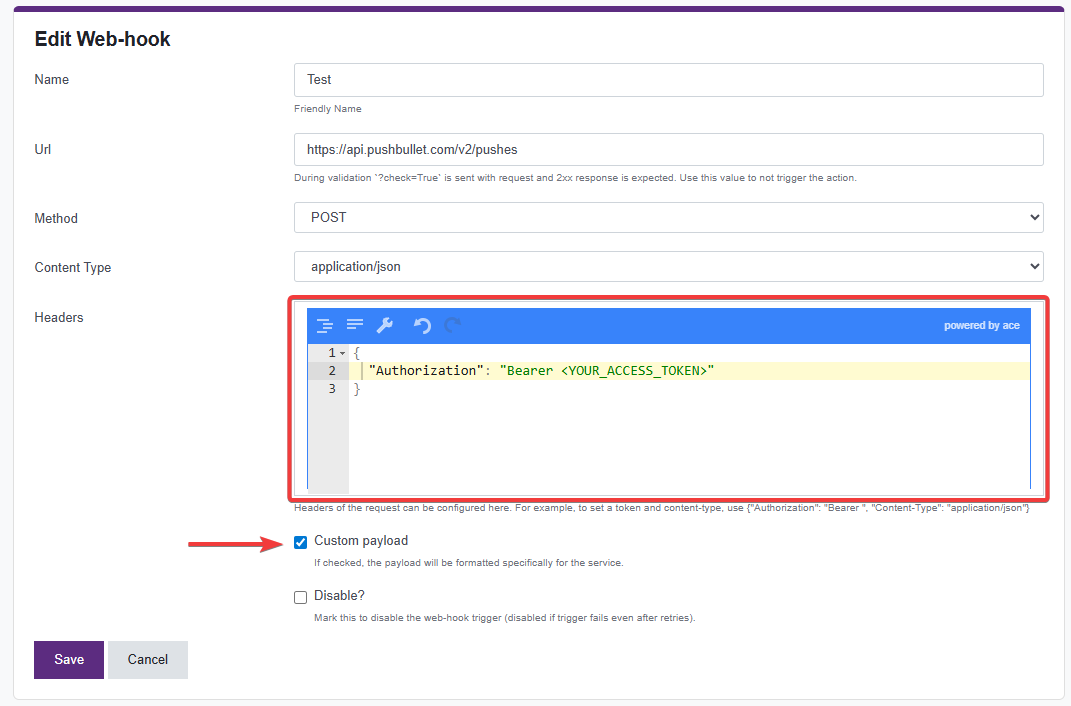
Example: Telegram Configuration
If you are using Telegram, you need to provide your Chat ID:
- After adding the Telegram Webhook URL, an input field labeled "Telegram Chat ID" will appear.
- Enter your chat ID in this field.
Step 3: Create a ParkPow Alert
Create a new ParkPow alert.
Make sure you select the webhook that you have just created at the previous step from the Webhooks drop-down menu and include any details particular to the vehicles that you would like to be alerted about.
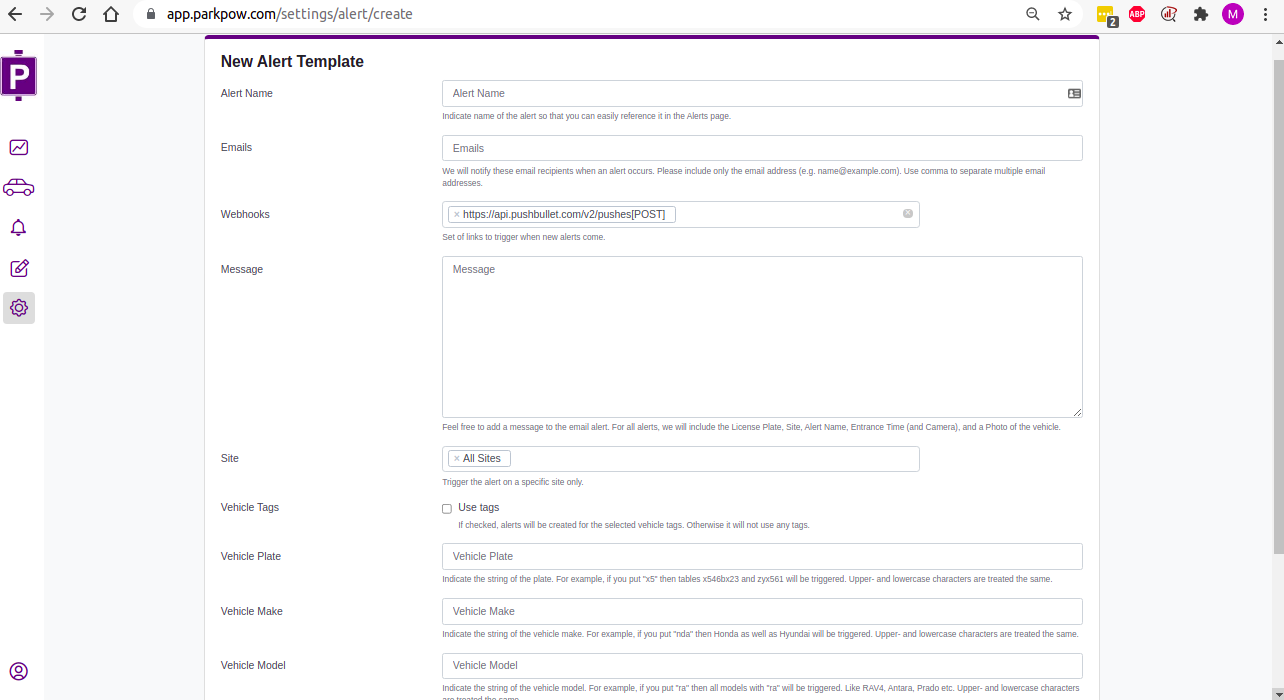
You are done! The next time a vehicle matching the details filled in the alert page will be detected, you will receive a notification.
Here is an example of how a notification would look like for Pushbullet:
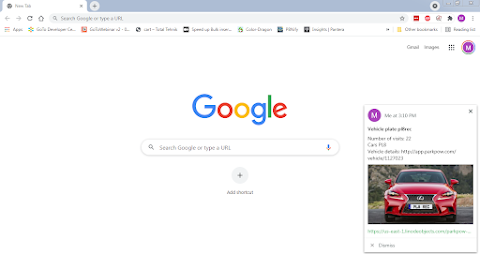
Troubleshooting/FAQs
How do I change the location where my notifications show up?
- In the Pushbullet Windows app, go to Settings.
- Set Notification location according to your needs (by default, it is
Bottom right).
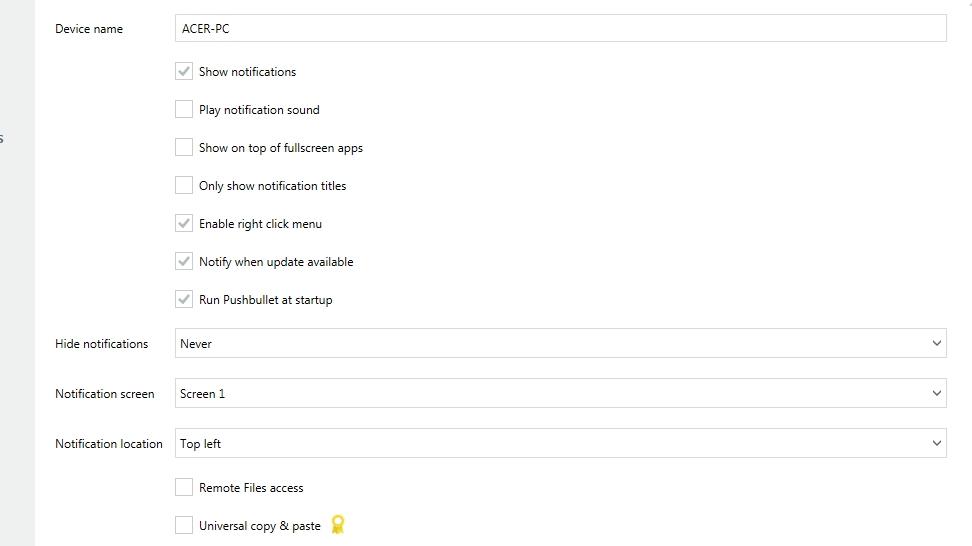
How do I see all the notifications that were sent to my computer?
In the Pushbullet Windows app, go to People and you will find all the notifications sent.