ParkPow On-Premise Setup Guide
This guide describes how to install ParkPow in your own environment so that you do not need to send ALPR data to our hosted ParkPow solution.
System Requirements
Installation Prerequisites
Docker Installation: Required to host and manage containers. Ensure Docker is installed and properly configured on the machine that will install ParkPow On-Premise (Linux, macOS, or Windows).
- Docker Windows install instructions.
- Docker Linux install instructions
Are you stuck? Check our FAQ for help.
Windows Note: A virtual machine (VM) must be configured to run Docker containers. Allocate additional resources to the VM beyond container requirements.
Memory Requirements
Overall, the RAM usage of the application is expected to be around 500MB-1.2GB.
Scalability Considerations
- The application is configured to handle 12 concurrent users at any given moment. The application will be able to handle more users than that. If your usage requires more user handling, kindly contact us.
- Export/import activities and large-scale data queries may cause temporary usage spikes. Plan for additional resource allocation during these operations.
Database and Storage Estimations
We conducted studies to estimate the growth of the database along with the visit images (storage) based on visits. Observe the table below to estimate infrastructure growth:
| Visits/day | 6 months (180 days) | 1 year (365 days) | 5 years (1825 days) |
|---|---|---|---|
| 1K/day | DB: 315MB Storage: 54GB | DB: 639MB Storage: 109.5GB | DB: 3.2GB Storage: 547.5GB |
| 10K/day | DB: 3.15GB Storage: 540GB | DB: 6.39GB Storage: 1.09TB | DB: 31.97GB Storage: 5.48TB |
Installation
Step 1: Install Docker
Install Docker and make sure Docker is running. Watch this 5-minute video on Docker installation steps.
Step 2: Install Docker Compose
On desktop systems like Docker Desktop for Mac and Windows, Docker Compose is included as part of those desktop installs, so you may skip this step. To test if Docker Compose is already installed on your machine, do the following:
- Compose
- Compose V2
docker-compose version
docker compose version

If you do not have Docker Compose on your machine, then download it.
Step 3: Download docker-compose.yml
Log in to Plate Recognizer and then go to your Account Page. Under the ParkPow License section, click on Manage (blue button) and download docker-compose.yml. This file defines the services used by ParkPow and contains your license information.
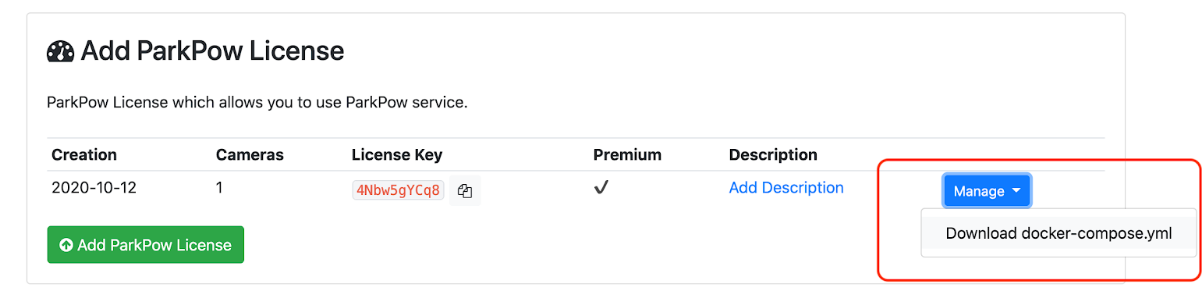
Step 4: Run docker-compose.yml
Open your command prompt (cmd for Windows) or terminal (for macOS and Linux), go to your download folder, and type the command:
All Docker commands shown in this documentation do not include sudo.
On Linux systems, it may be necessary to prefix Docker commands with sudo.
See How to run Docker without sudo on Linux? if you'd like to avoid using sudo.
- Compose
- Compose V2
docker-compose pull
docker-compose up
docker compose pull
docker compose up
The following will execute:
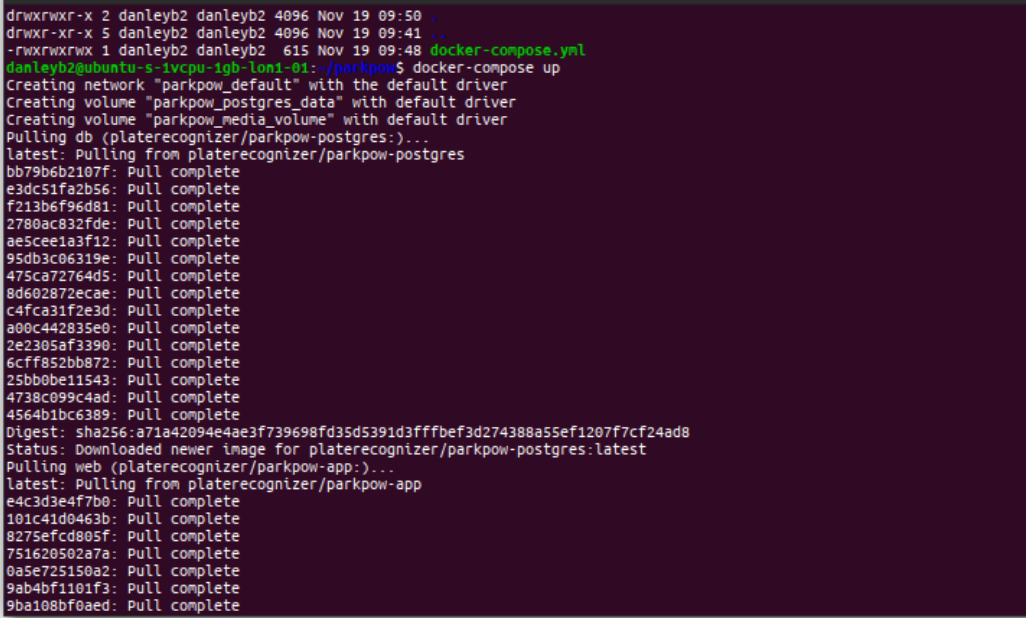
If you are behind a firewall, you might also need to whitelist these IP addresses.
Step 5: Access On-Premise ParkPow
You can now access the ParkPow Dashboard at: http://local-or-public-IP:8000/
You can create an email and password login for this On-Premise ParkPow. Please note that this login is only to access this local instance of ParkPow. This login does not necessarily need to be the same as your Plate Recognizer account or your online ParkPow account.
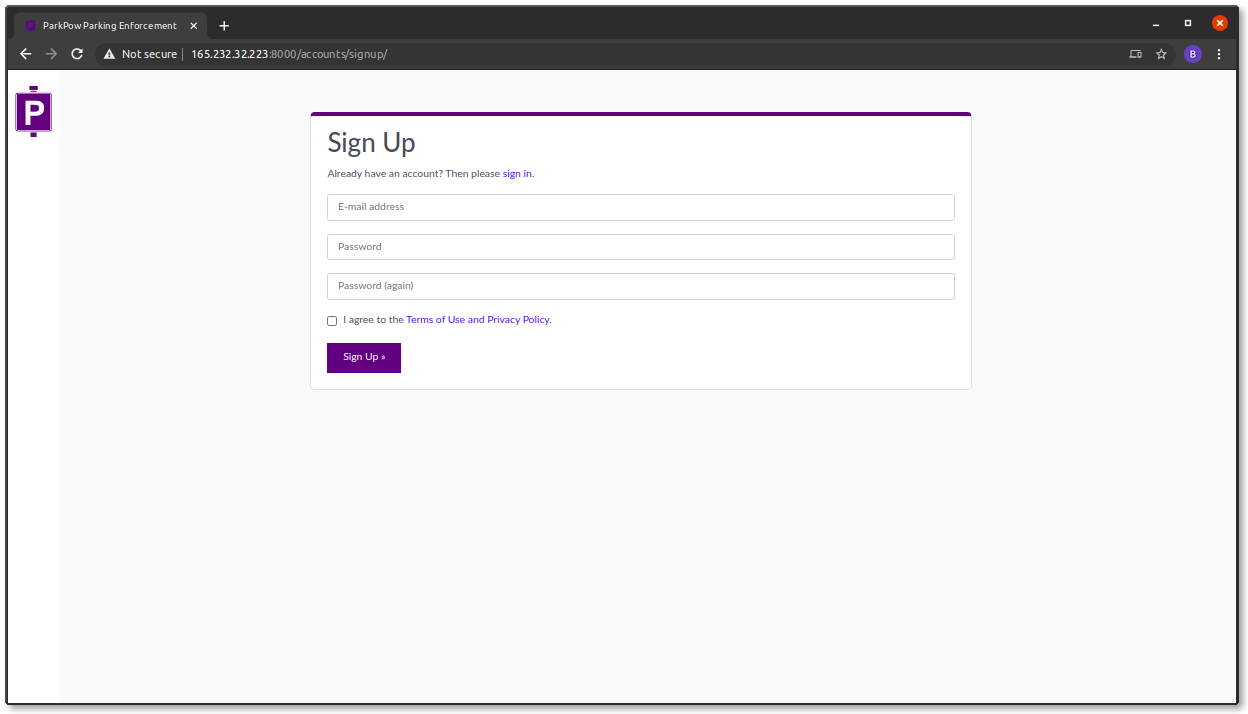
After you create the login, you will have access to the dashboard.
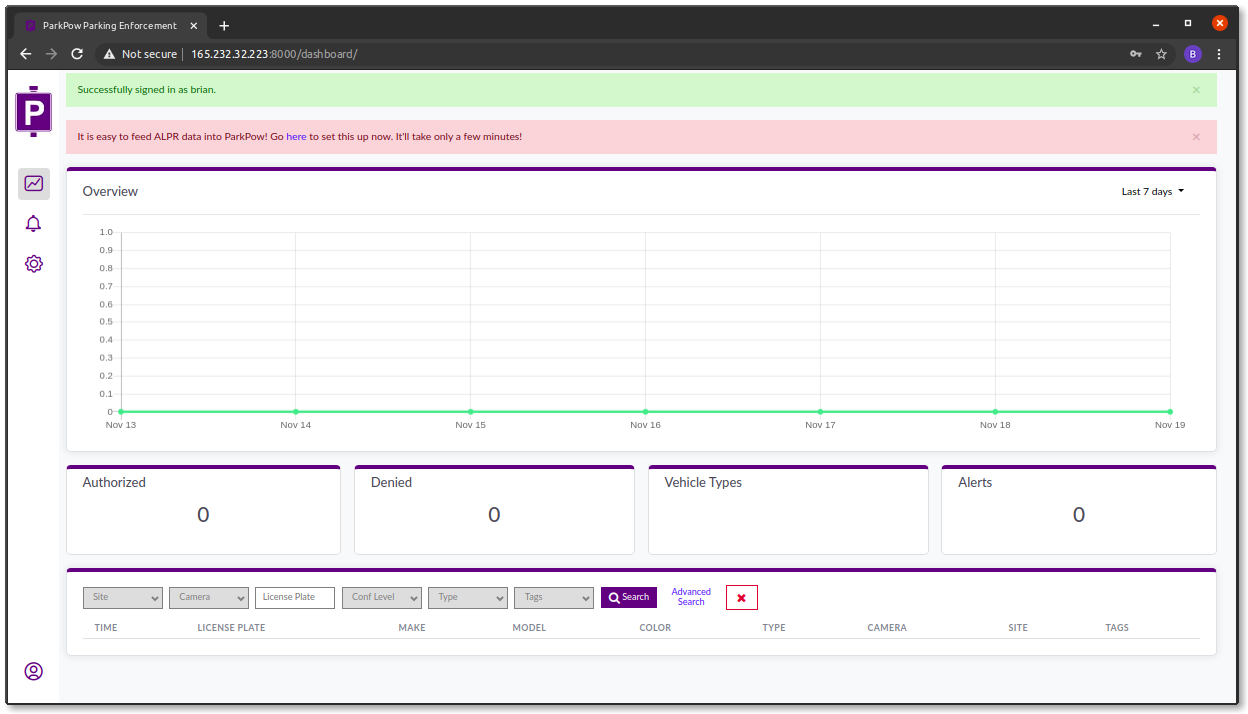
Step 6: Send ALPR Info to On-Premise ParkPow
Now that you have ParkPow set up on your local machine, you can forward ALPR data from Stream, Snapshot, or another ALPR solution over to ParkPow.
Follow the steps here to feed ALPR data into this on-premise version of ParkPow.
You're done!
Updating Configuration (Changing docker-compose.yml)
If you want to change any parameter in the docker-compose.yml file while your ParkPow on-premise instance is running, follow this procedure:
-
Make your changes in the
docker-compose.ymlfile. -
Start up the containers:
- Compose
- Compose V2
# Execute this command where your docker-compose.yml file is located.
docker-compose up -d
# Execute this command where your docker-compose.yml file is located.
docker compose up -d
The containers involved in the configuration change will be recreated as needed.
Uninstalling, Moving On-Premise ParkPow
The On-Premise ParkPow can be deployed on a single machine. If you wish to move the On-Premise ParkPow to a different machine, you will first have to uninstall it from the original machine and then install it on the new machine. Follow the steps below to uninstall On-Premise ParkPow.
Step 1: Click Uninstall
Go to http://local-or-public-IP:8000/uninstall/ and click the 'Uninstall' button.
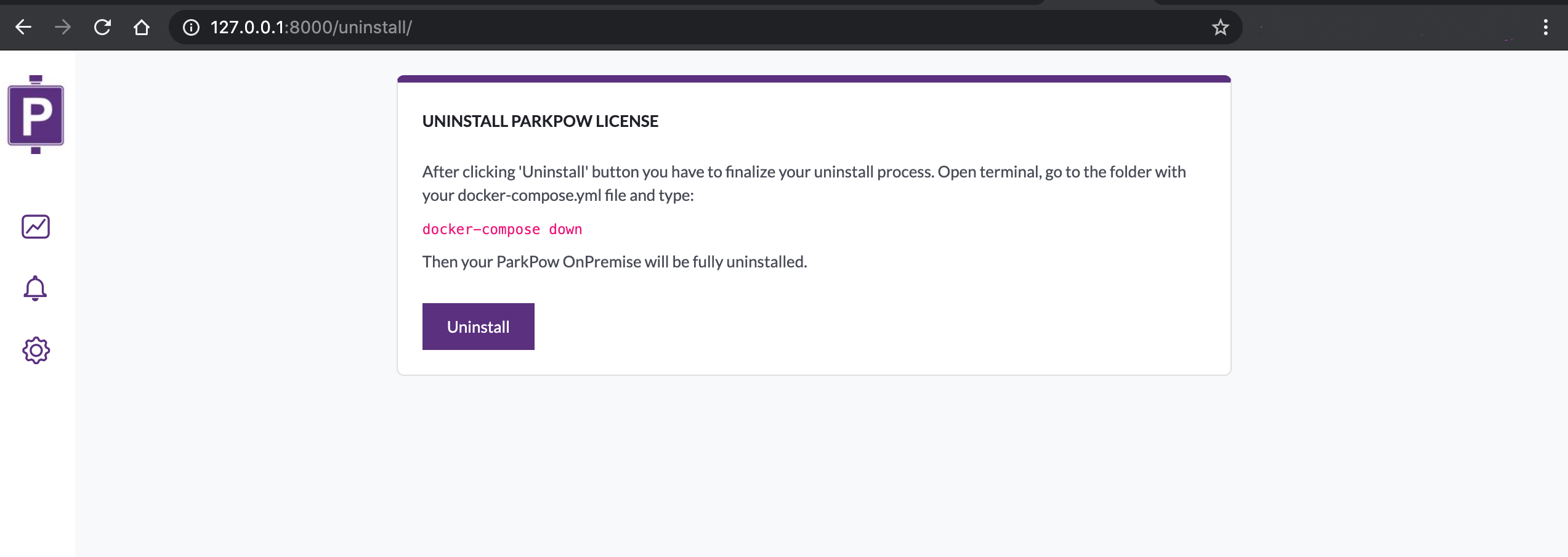
You will be redirected to https://parkpow.com/uninstallation to finalize your uninstallation.
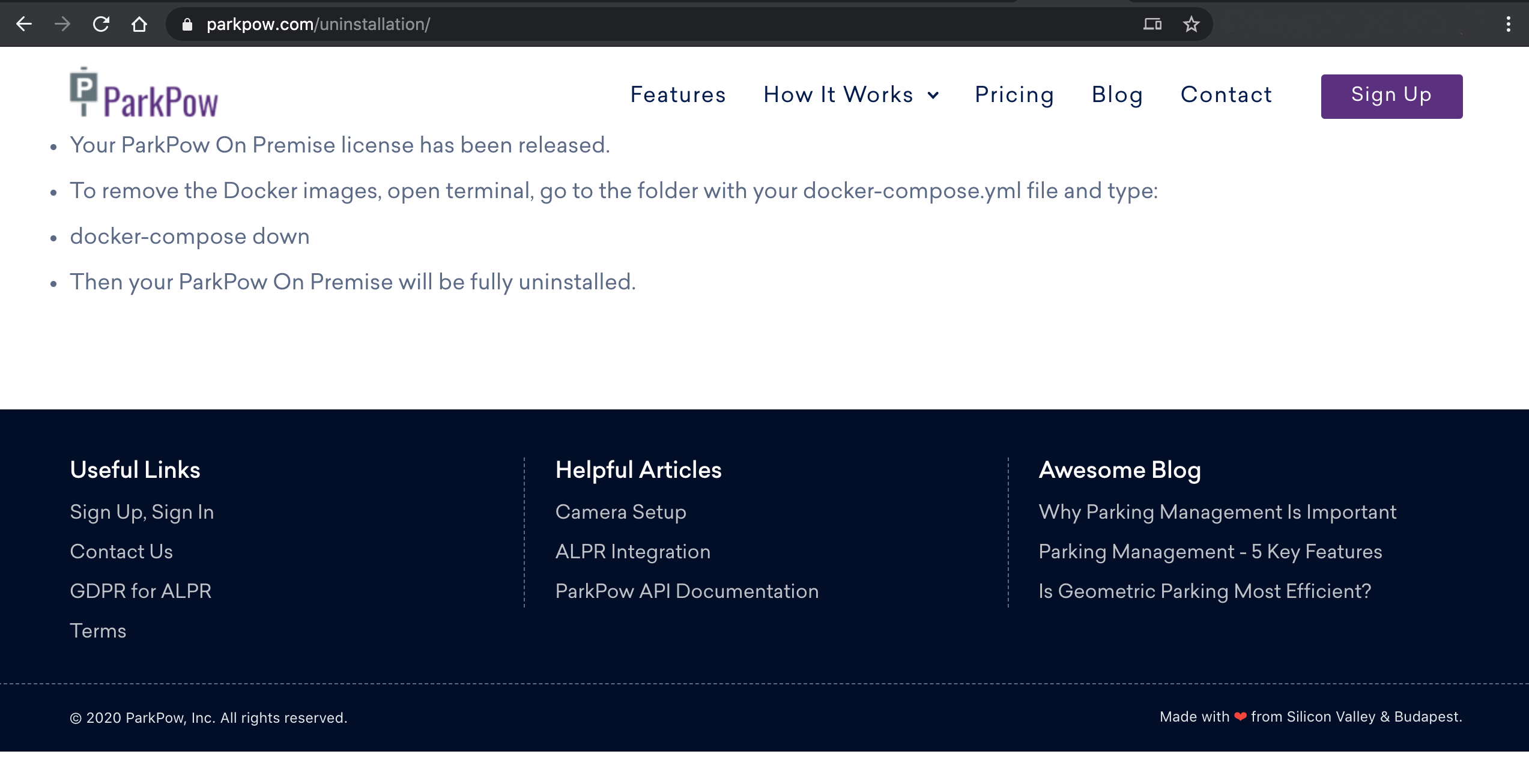
Step 2: Finalize Uninstall
To finalize uninstallation, open terminal, go to the folder with your docker-compose.yml file, and type:
- Compose
- Compose V2
docker-compose down
docker compose down
Don't run docker-compose down before Step 1, because your ParkPow license will be considered as installed.
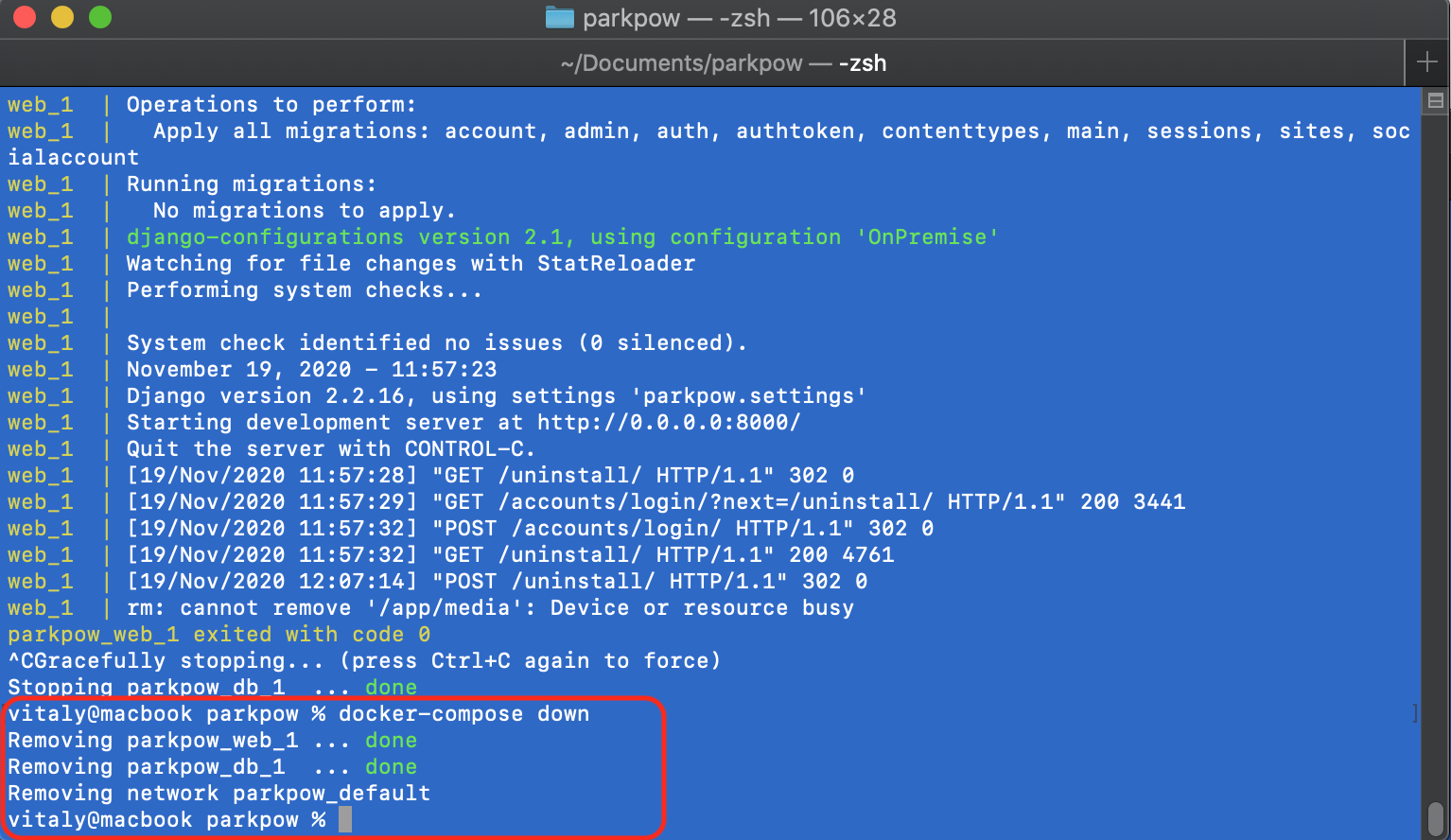
Upgrading to the Latest Version
It's highly recommended to backup your database before upgrading to prevent data loss in case of upgrade issues.
Step 1: Backup Database (Recommended)
Before upgrading, create a database backup using the following command:
This command is available only from version 2022.05.22.093330 onwards.
- Compose
- Compose V2
docker-compose exec web python manage.py dbbackup
docker compose exec web python manage.py dbbackup
The backup file will be retained in the db_backup volume even after container restarts.
Step 2: Perform the Upgrade
- Open your command prompt (cmd for Windows) or terminal (for macOS and Linux).
- Go to the folder where the
docker-compose.ymlis located. For example,cd /path/to/parkpow. - Type this command:
- Compose
- Compose V2
docker-compose pull
docker-compose restart
docker compose pull
docker compose restart
After performing an upgrade, starting the server may take 2-5 minutes due to database patches. It is crucial to wait and not terminate the containers.
If the IP address is going to be different than the first-time install, then you should uninstall the app and follow the install from step 3 again. This should help avoid consuming a license for the old IP address.
Restoring Database Backup
If you encounter issues after upgrading and need to restore your database backup:
This command is available only from version 2022.05.22.093330 onwards.
- Compose
- Compose V2
docker-compose exec web python manage.py dbrestore
docker compose exec web python manage.py dbrestore
