ParkPow Integrations
It is easy to feed ALPR data into ParkPow! See the pre-integrations below as well as the option for a custom integration.
Send Vehicle Data to ParkPow
| Product | Instructions |
|---|---|
| Snapshot Cloud | Integration Steps |
| Snapshot SDK | Integration Steps |
| Stream | Integration Steps |
| FTP | Integration Steps |
| Blue Iris (via Snapshot Cloud) | Integration Steps |
| Cisco Meraki (via Snapshot Cloud) | Integration Steps |
| Axis (via Snapshot Cloud) | Integration Steps |
| Axis LPR | Setup forwarder on premise |
| IP Configure | No additional work needed. LPR data is automatically sent to ParkPow. |
| EEN | No additional work needed. LPR data is automatically sent to ParkPow. |
| NX Cloud | No additional work needed. LPR data is automatically sent to ParkPow. |
| Verkada LPR | Send LPR data onPremise or using CF Workers |
| Hikvision LPR | Setup forwarder on premise |
| Genetec LPR | Setup forwarder on premise |
| Custom Integration | Integration Steps via ParkPow API. |
Snapshot Cloud
You can send ALPR data from Plate Recognizer Snapshot API Cloud into ParkPow.
Step 1. Link your Plate Recognizer account on ParkPow
Sign in or Sign up on ParkPow. If you had previously signed up using an email and password, You need to link your Plate Recognizer account To Link your account or change the linked account:
- Sign in to ParkPow then click on Link Your Plate Recognizer Account in the bottom left corner.
- If Plate Recognizer is shown like pointed by arrow (2) your account is already linked.
- You can change the linked account by first removing any existing account.
- Click on the link pointed by arrow (3) to Link your account
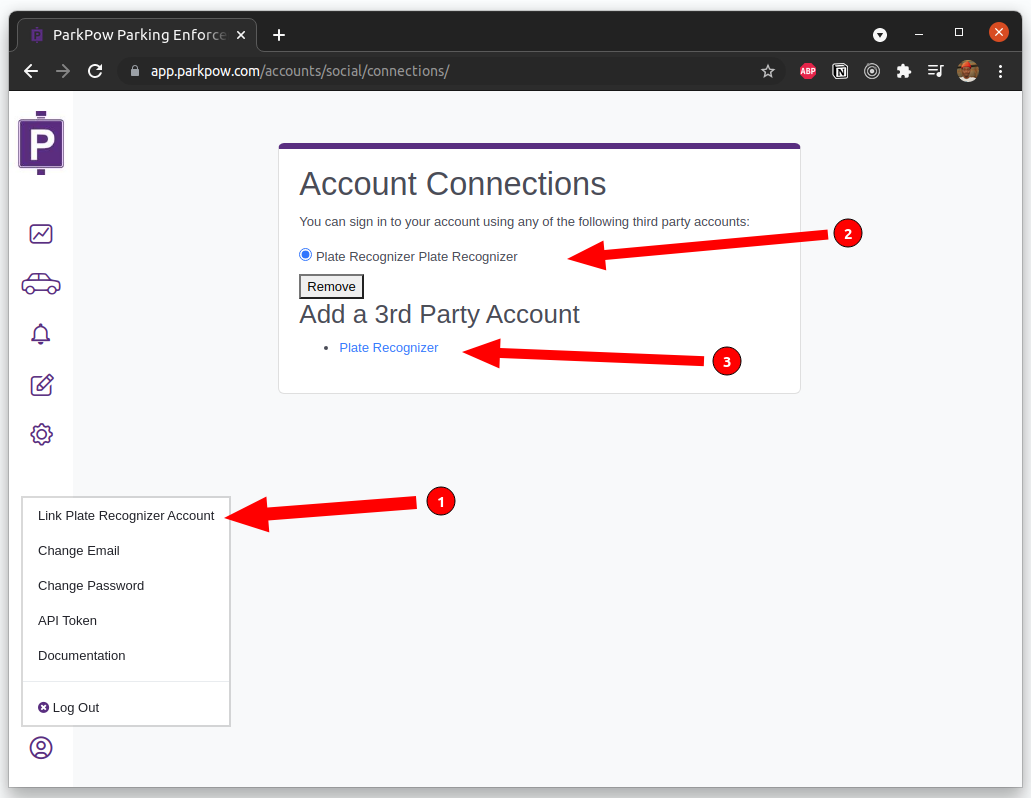
Step 2. Enable ParkPow Export
Login to Plate Recognizer Snapshot Cloud Settings and go to the Setting category as shown in the image below. In the category, enable exporting to ParkPow in 'Forward ALPR results to ParkPow'. Verify if the ParkPow Token data matches the ones in your ParkPow.
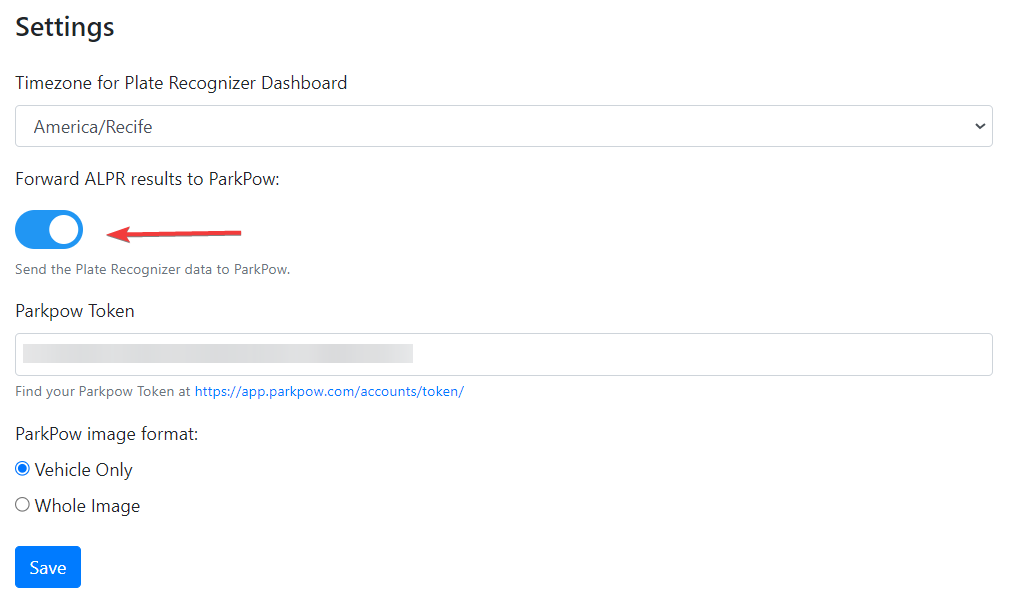
Go back to the ParkPow app to set up your environment, such as your sites, cameras, time zone, etc.
Snapshot SDK
You can send ALPR data from Plate Recognizer Snapshot On-Premise SDK straight into ParkPow.
Add Webhook Automatically
Step 1. Link your Plate Recognizer account on ParkPow
Follow this step to link your Plate Recognizer account.
Step 2. Add webhook by selecting Parkpow Config from the Manage dropdown
Login to Plate Recognizer Snapshot SDK Settings. Locate the license where you want to add the Parkpow webhook. In the same row, click the Manage dropdown and select Parkpow Config.
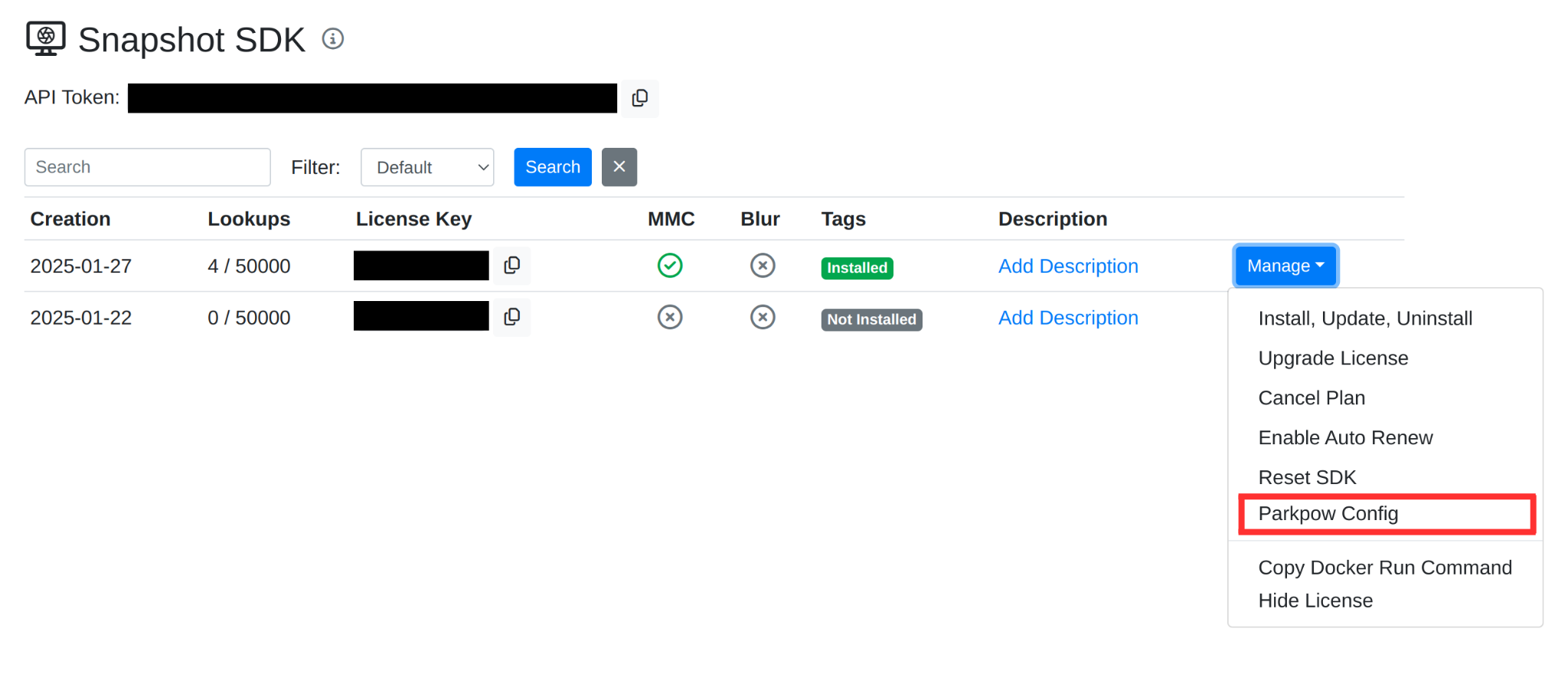
Add Webhook Manually
Step 1. Login to Plate Recognizer Dashboard
After you sign up on ParkPow, go back to the Plate Recognizer Webhooks Settings page. You can also locate this in the Navbar by clicking on Apps, choose Snapshot SDK, then click on Webhooks.
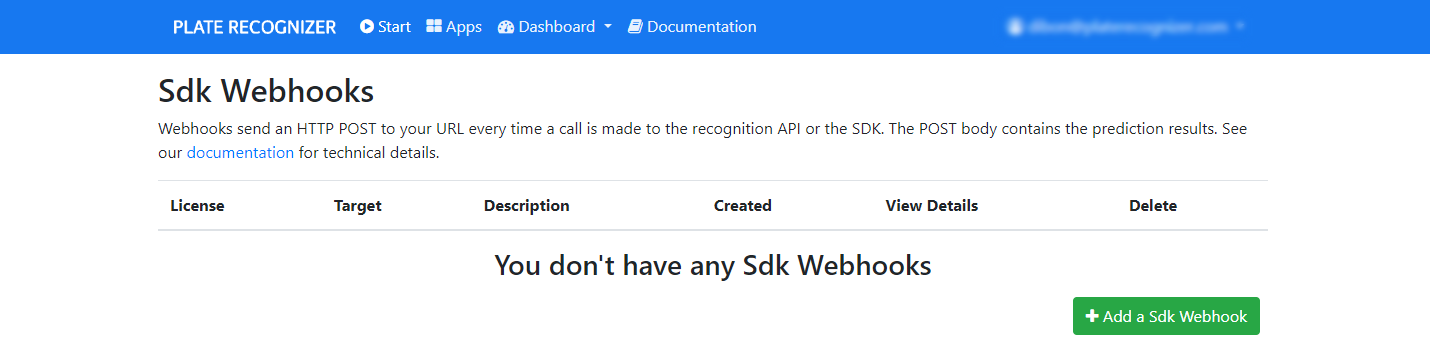
Step 2. Click on the green +Add SDK Webhooks button
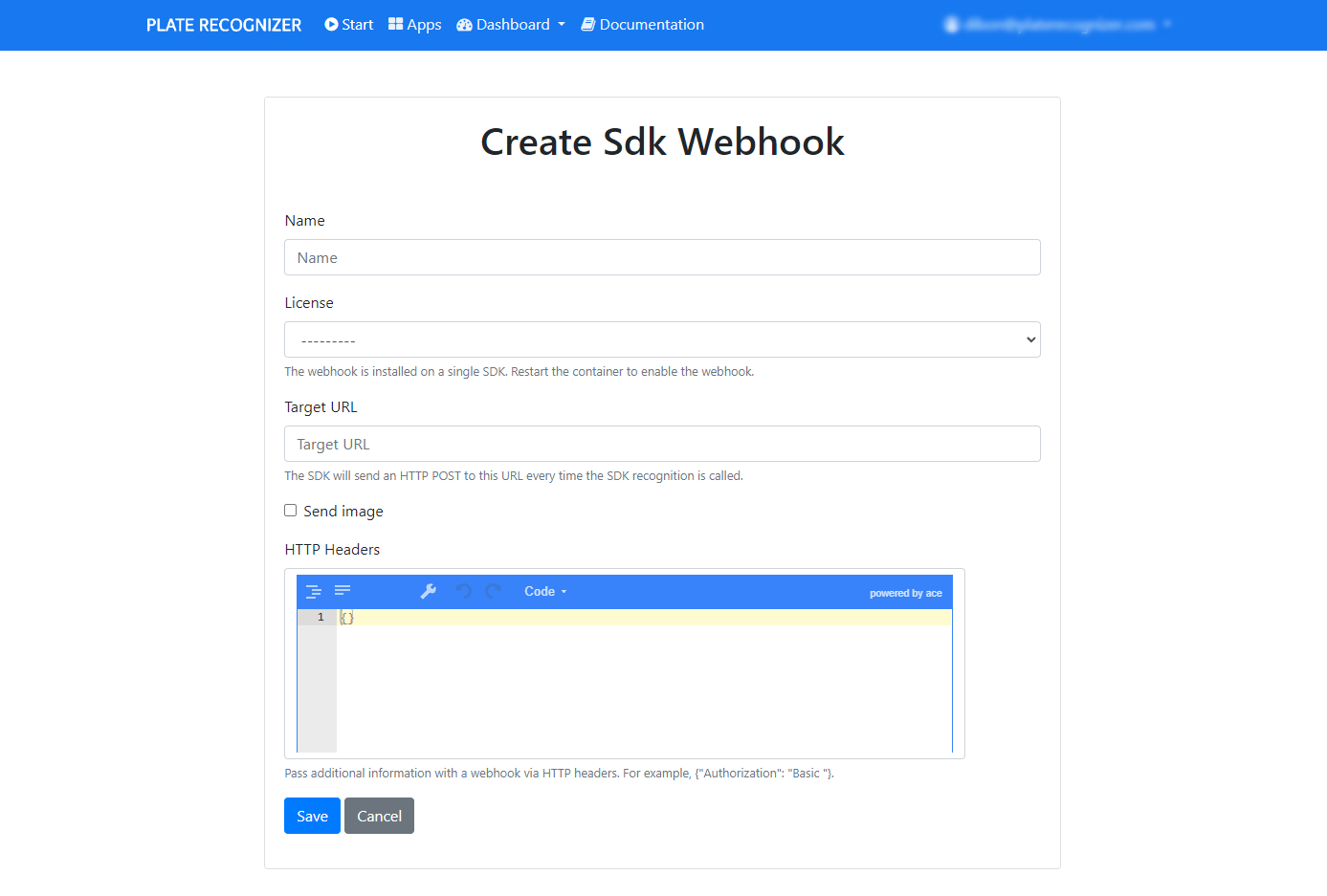
Step 3. Fill out the info
- Use a descriptive name, such as the Parking Lot Name along with “ParkPow” so that it is clear this webhook sends info from the Parking Lot to ParkPow.
- Select the appropriate License.
- Enter Target URL: https://app.parkpow.com/api/v1/webhook-receiver/ For On-Premise ParkPow deployments, for Step 3 above, enter ths following Target URL instead: http://local-ip-address:8000/api/v1/webhook-receiver/
- Make sure to check Send Image if you need images to be forwarded to ParkPow.
- Add the appropriate HTTP Headers to authorize requests sent to ParkPow, copy/paste the ParkPow API Token in the Authorization Header. Go here to get the ParkPow API Token.
{
"Authorization": "Token YOUR_PARKPOW_API_TOKEN"
}
- Click on save. Please make sure to restart that specific SDK to apply the changes.
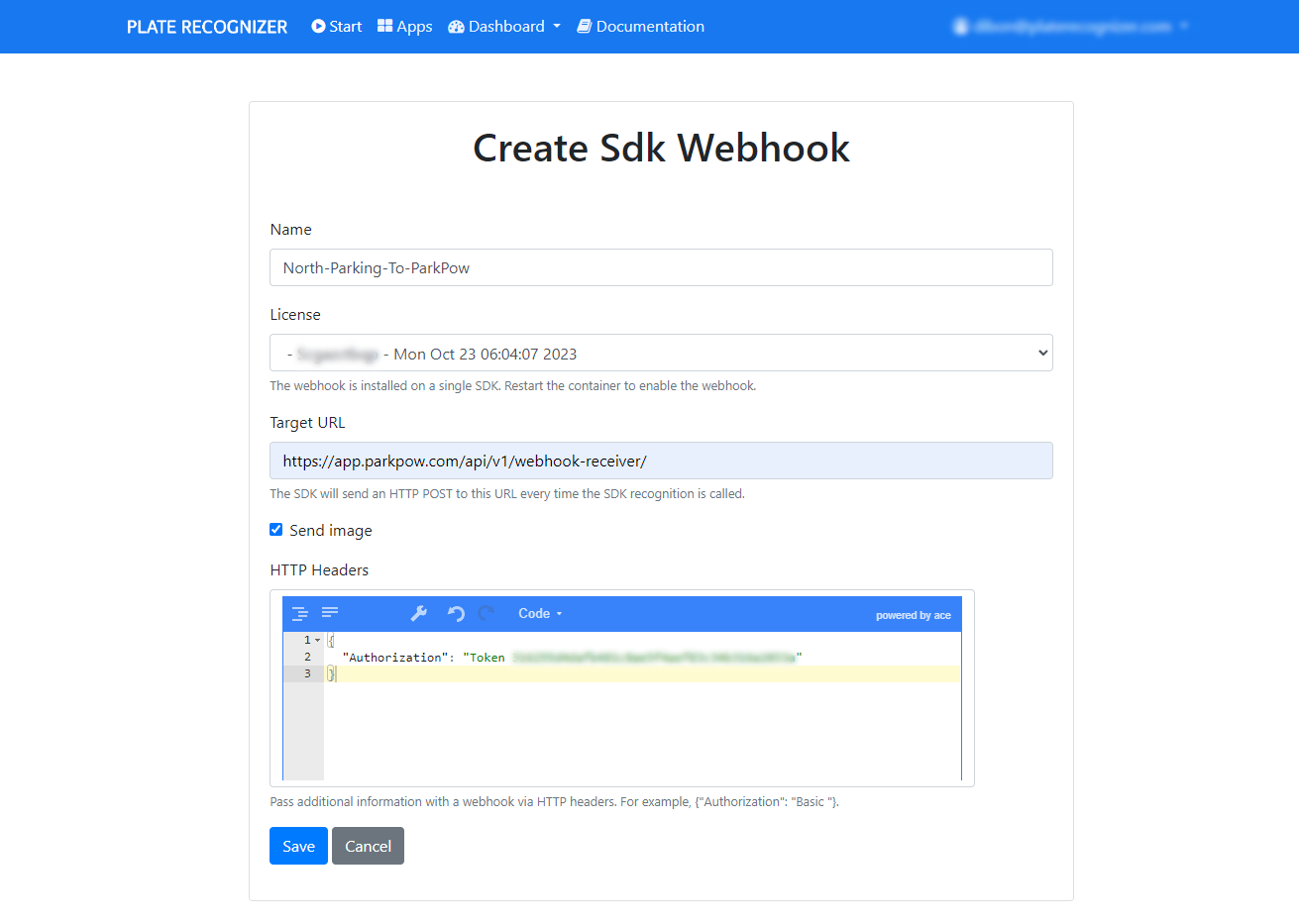
Step 4. (Optional) When starting the SDK, consider including the ParkPow Token in the docker command as an alternative step if Step 3.5 hasn't been done.
docker run ... -e PARKPOW_TOKEN=YOUR_PARKPOW_API_TOKEN
You can get your token from https://app.parkpow.com/account/token/.
Stream
You can send ALPR data from Plate Recognizer Stream straight into ParkPow.
Ensure that Stream is installed before proceeding with the next steps. If you haven't installed it yet, refer to the Stream Installation guide for instructions.
Add Webhook Automatically using the Graphical User Interface (GUI)
Step 1. Link your Plate Recognizer account on ParkPow
Follow this step to link your Plate Recognizer account.
Step 2. Configure Stream
Login to Plate Recognizer Stream Settings. Follow these instructions to configure Stream from Plate Recognizer app.
Step 3. Click Send to ParkPow button
Click the Send to ParkPow button in the Webhooks section.
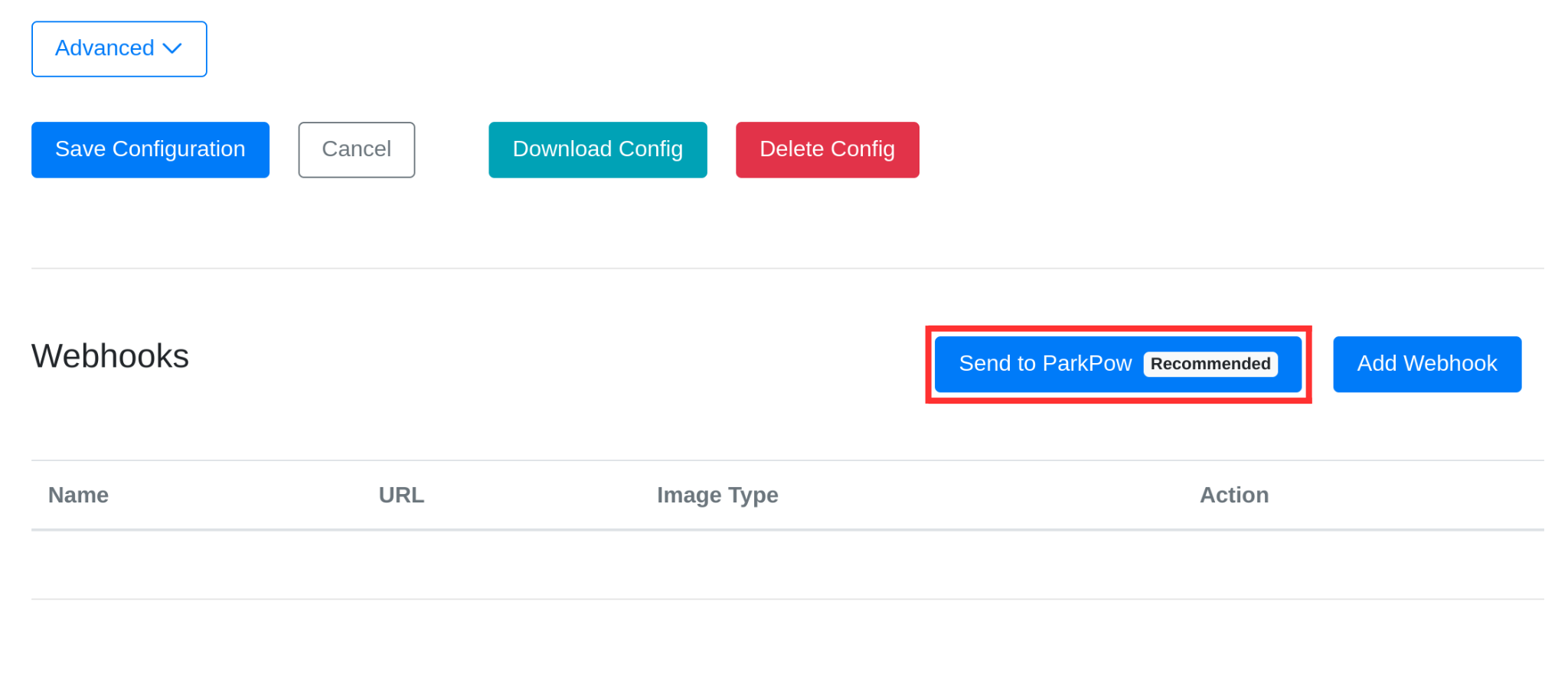
A new webhook created in the Plate Recognizer app will be automatically added to the webhook targets for all cameras in the configuration. You can configure the webhook target for a specific camera by editing it in the Cameras section.
Step 4. Save and update configuration
After completing the configuration, click the Save Configuration button. Then, update the config.ini file in the Stream working directory using these instructions.
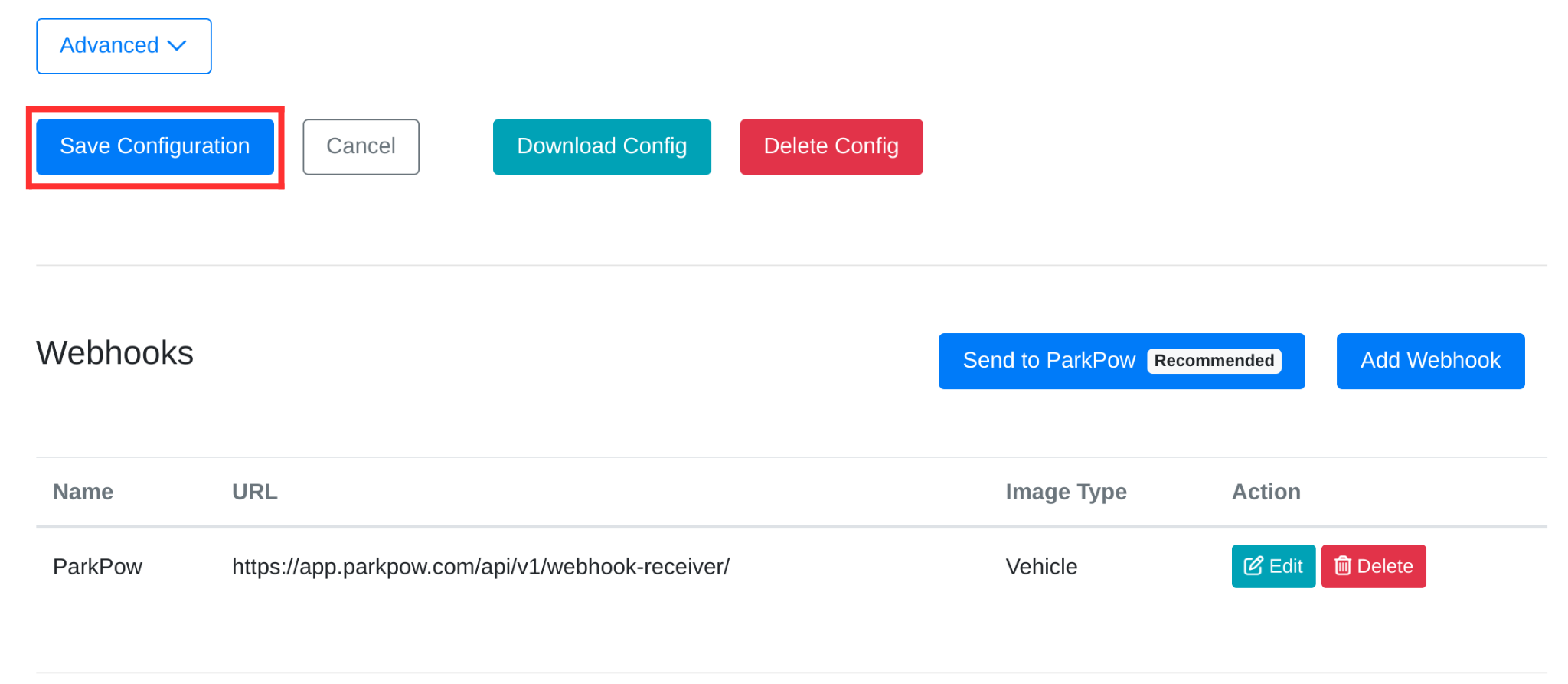
Add Webhook Manually to config.ini
Step 1. Get your API Token
Sign up on ParkPow and get the ParkPow API Token, click on the profile icon in the bottom left corner and then on the API TOKEN button.
For On-Premise ParkPow deployments, get your local ParkPow API Token: http://local-ip-address:8000/accounts/token/
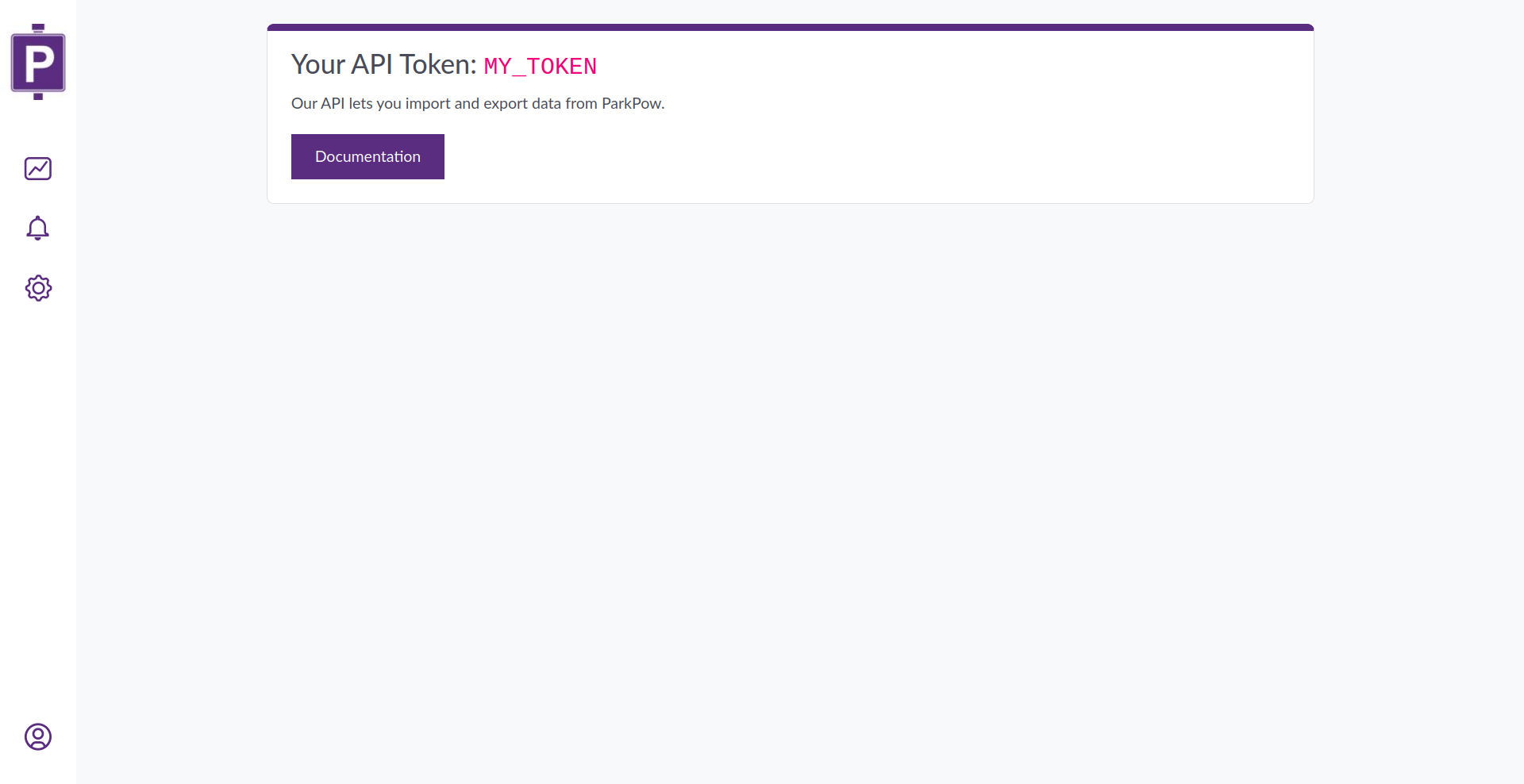
Step 2. Update Stream config.ini
Navigate to the Stream working directory, locate the config.ini file, and open it.
Use the following example to configure the Webhooks section in the config.ini file.
[cameras]
# Global cameras parameters here
[[camera-1]]
active = yes
url = rtsp://<rtsp_user>:<rtsp_password>@<rtsp_url>:<rtsp_port>/<rtsp_camera_path>
webhook_targets = parkpow
# More camera parameters below
# ...
[webhooks]
# Global webhooks parameters here
caching = yes
[[parkpow]]
#ParkPow webhook receiver url where plate prediction data will be sent
url = https://app.parkpow.com/api/v1/webhook-receiver/
# Get your token here: https://app.parkpow.com/accounts/token/
header = Authorization: Token YOUR_PARKPOW_API_TOKEN
image = vehicle
request_timeout = 20
# More webhooks below
# ...
For On-Premise ParkPow deployments, replace the webhook url = https://app.parkpow.com/api/v1/webhook-receiver/ with the following: http://local-ip-address:8000/api/v1/webhook-receiver/
- The camera code on ParkPow is the
[[camera-id]]from yourconfig.ini. In the example above,camera-1. If you use multiple cameras, each camera id should be different. In the ParkPow admin you can modify the display name but you should not change the camera id. - You have a fixed numbers of cameras on ParkPow. If you have no free slots, you can edit the camera codes in the camera settings. You may also delete a camera.
- Ensure to add
webhook_targets = parkpowon the individual camera configuration to tell Stream to send plate prediction data from that camera to the specified webhook target. More Stream webhook config information here
Step 3. Restart Stream container
To apply this change you will need to restart the Stream Docker container using the following command:
docker restart stream
To confirm that the changes have taken effect, you can check the Stream container logs:
docker logs stream
Optionally you can use the flag -f to follow the log entries in real-time:
docker logs -f stream
Step 4. You’re done!
Go to the ParkPow app to set up your environment, such as your sites, cameras, time zone, etc.
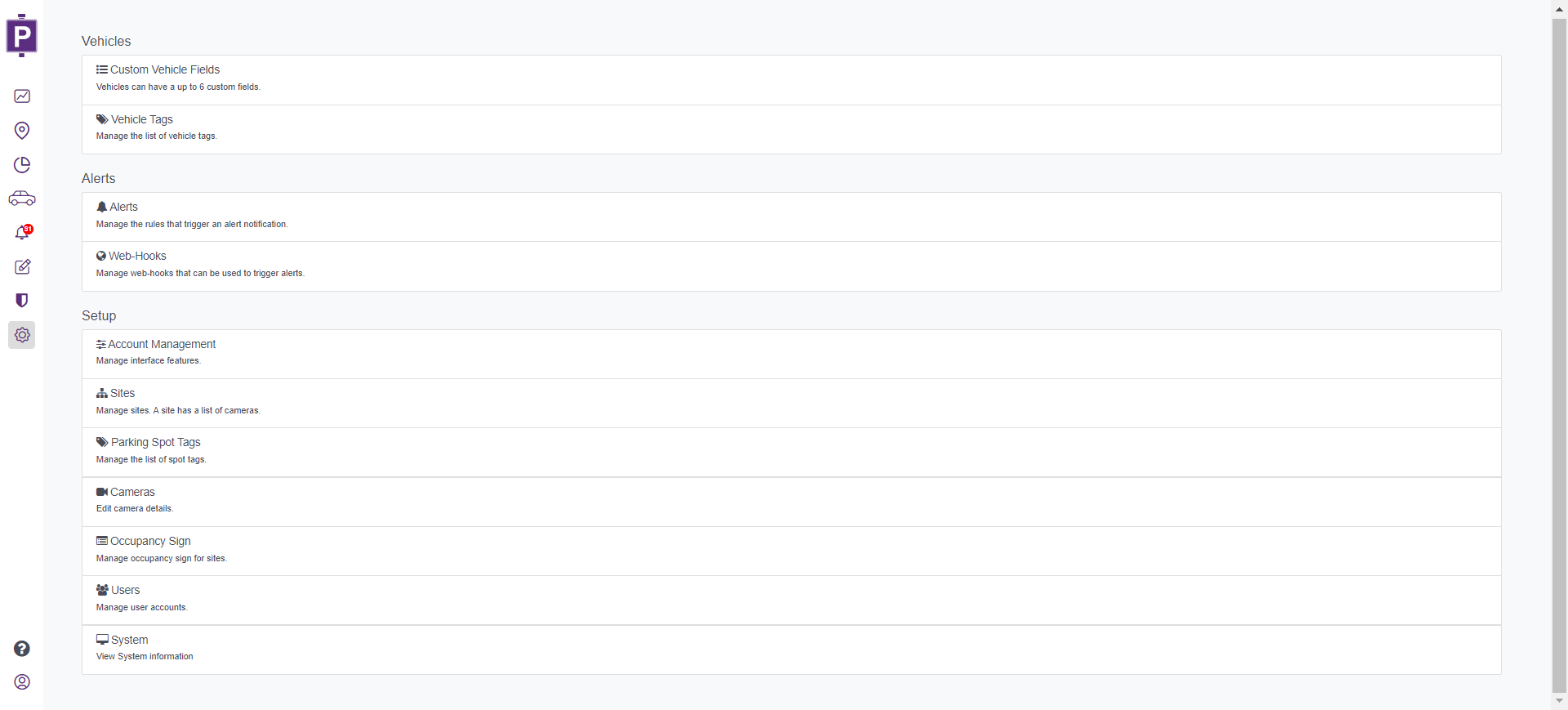
FTP
You can send image uploads from your device directly to our FTP, where the system will do license plate recognition.
Credentials Request
The credentials to use the system can be requested by clicking here, or according to the image below.
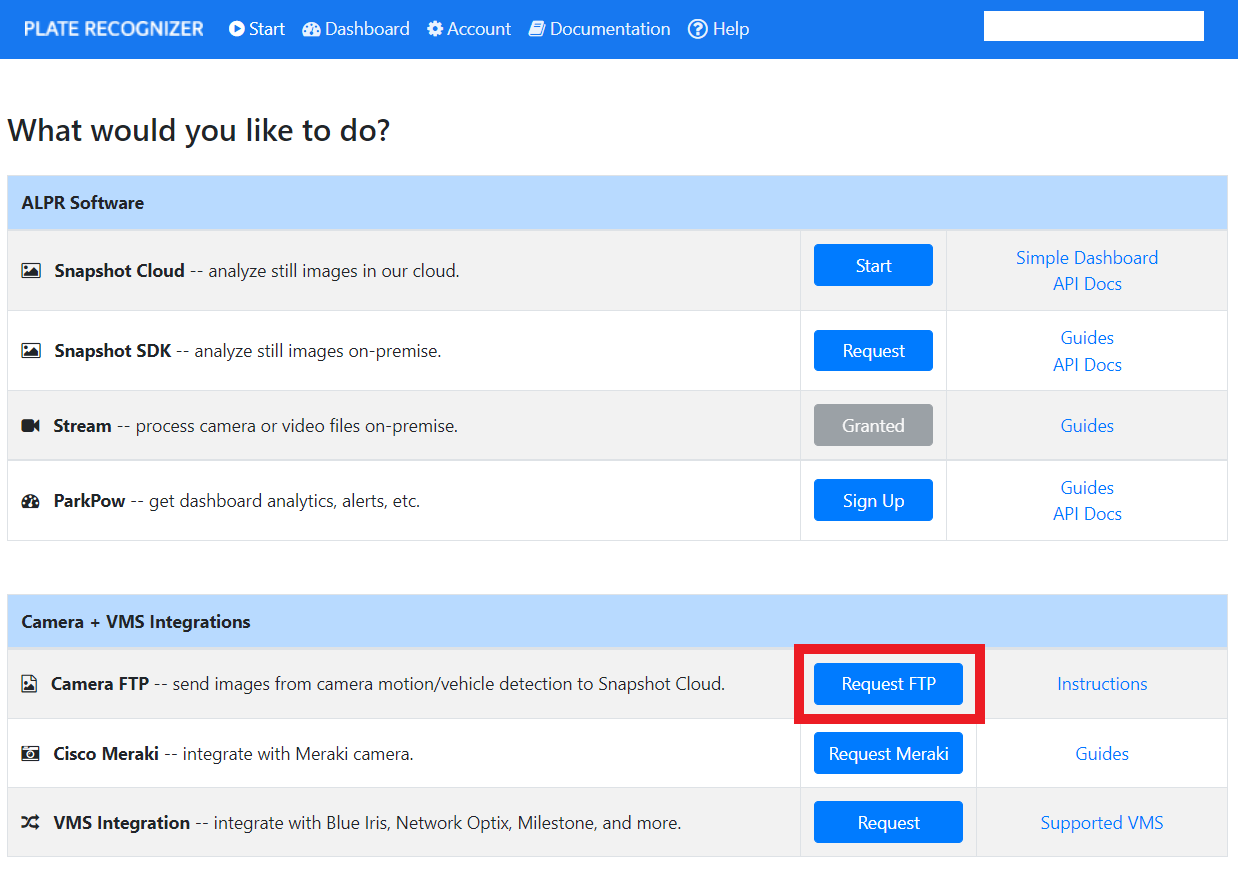
Access to FTP credentials
You can also locate this by clicking on your e-mail address in the upper right corner and then on FTP.
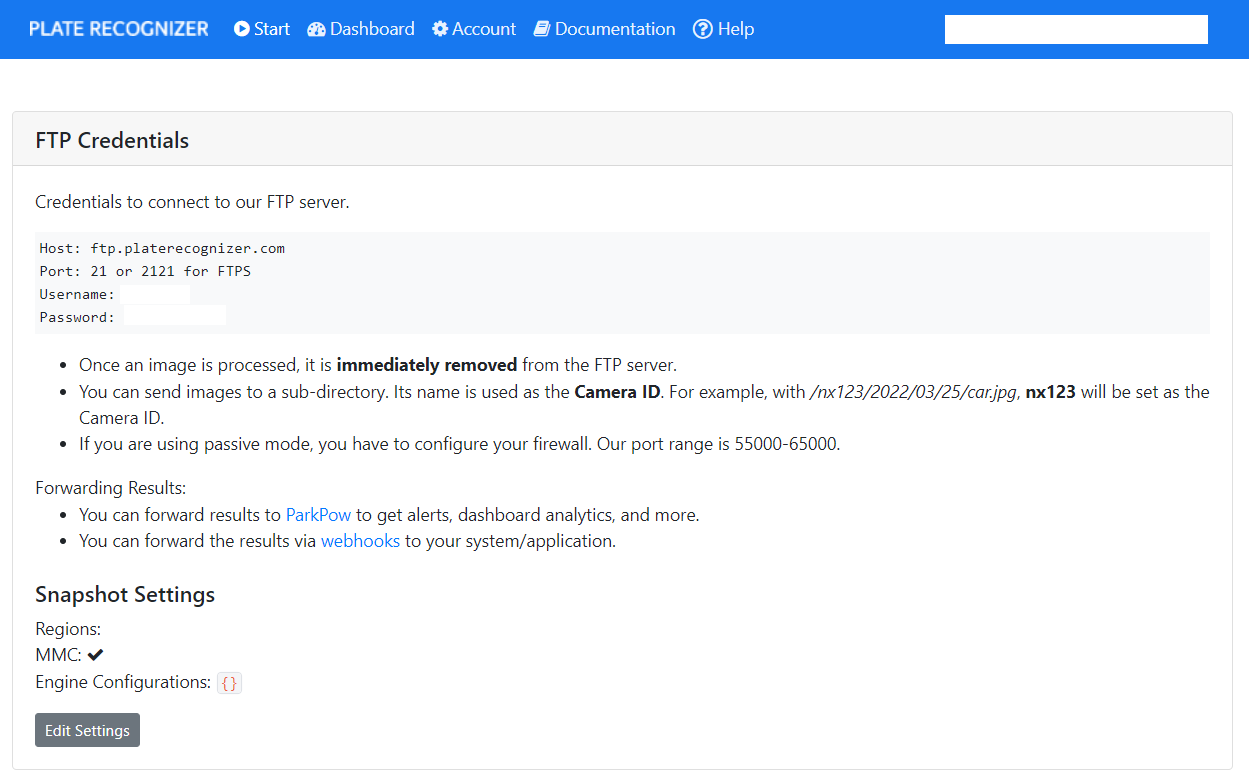
FTP configuration on your device
Most devices allow FTP configuration for sending captures, Here you can check the configuration method of main devices compatible with our platform.
Notes:
- Once an image is processed, it is immediately removed from the FTP server.
- You can send images to a sub-directory. Its name is used as the Camera ID. For example, with /nx123/2022/03/25/car.jpg, nx123 will be set as the Camera ID.
- If you are using passive mode, you have to configure your firewall. Our port range is 55000-65000.
Data received from FTP
Information retrieved from FTP can be viewed in the Plate Recognizer's Dashboard menu.
The Plate Recognizer FTP service allows recognitions to be exported to ParkPow, and/or to a Webhook of your choice.
REKOR Scout
You can send ALPR data from REKOR Scout into ParkPow.
Note: This will create new cameras using the code rekor-<rekor-camera-id> from your existing cameras in REKOR Scout. Make sure you have enough available cameras, as you can't combine the ones you already have with those from REKOR Scout.
Migrate Data
This step will send the existing data from REKOR Scout to Parkpow.
After signing in to ParkPow, click on the action button on the dashboard, then select Import from REKOR Scout.
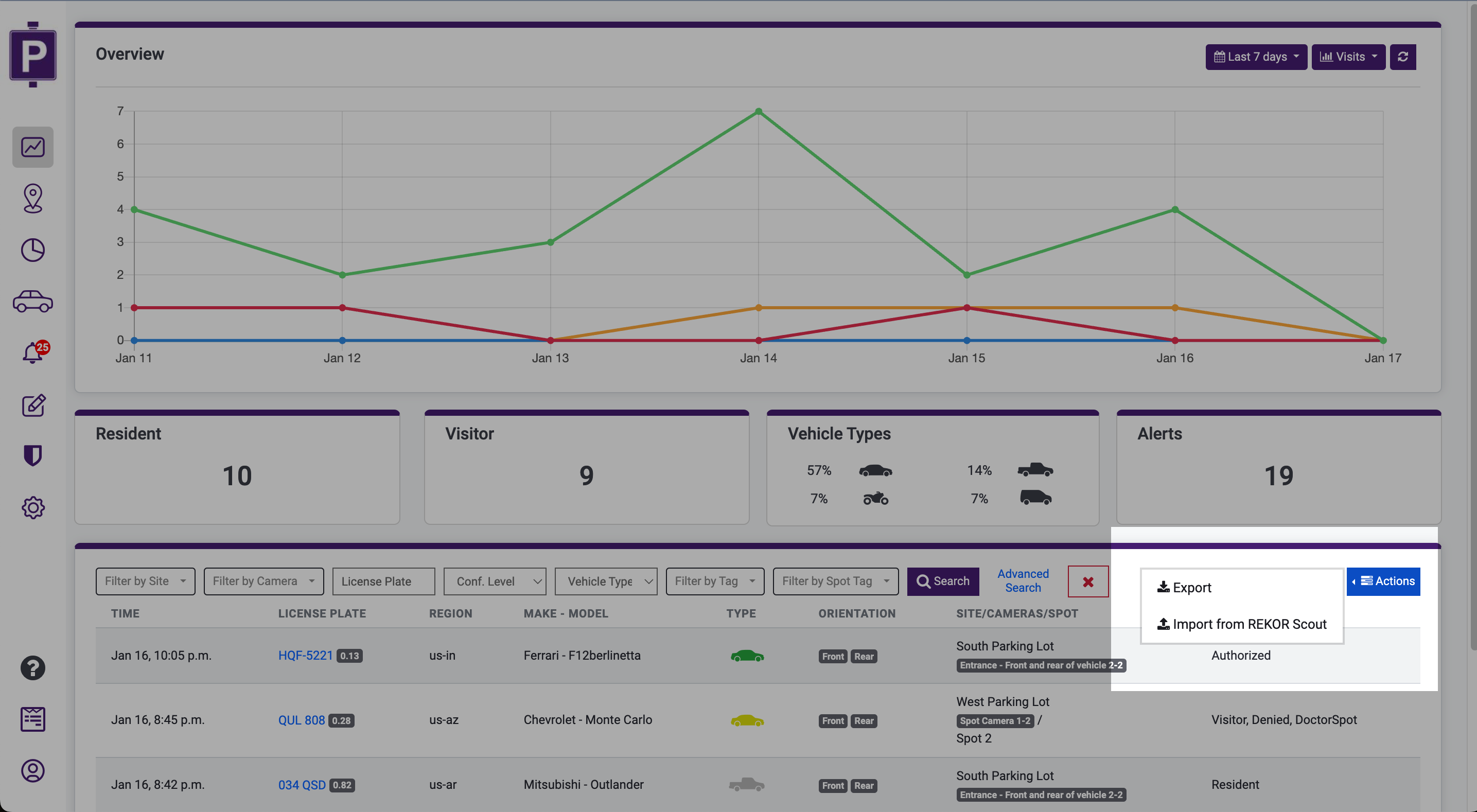
Fill the authentication section form with your REKOR Scout's credentials, and select the Date Range for the data you wish to import. Then, click Import.
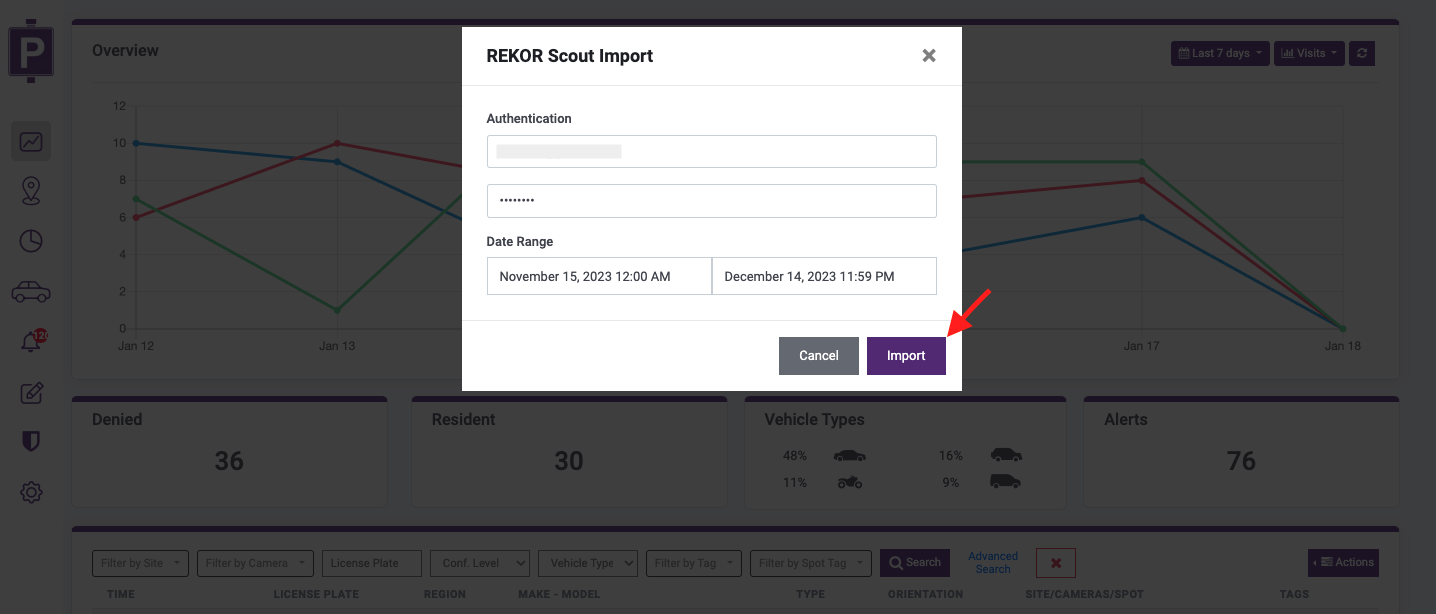
Webhook Configuration
Follow these steps to feed future data from REKOR Scout to ParkPow.
Sign in to REKOR Scout and go to Webhook Configuration.
Click on Add New Webhook.
Fill in the Destination URL field with the following URL:
https://app.parkpow.com/api/v1/log-rekor-scout/
For On-Premise ParkPow deployments, use the following URL:
http://parkpow-onprem-ip-address:8000/api/v1/log-rekor-scout/
Check the Send All Plate Reads option and add {"Authorization": "Token YOUR_PARKPOW_API_TOKEN"} to Custom Data field. You can get your ParkPow API Token by following this step.
Click on Update.
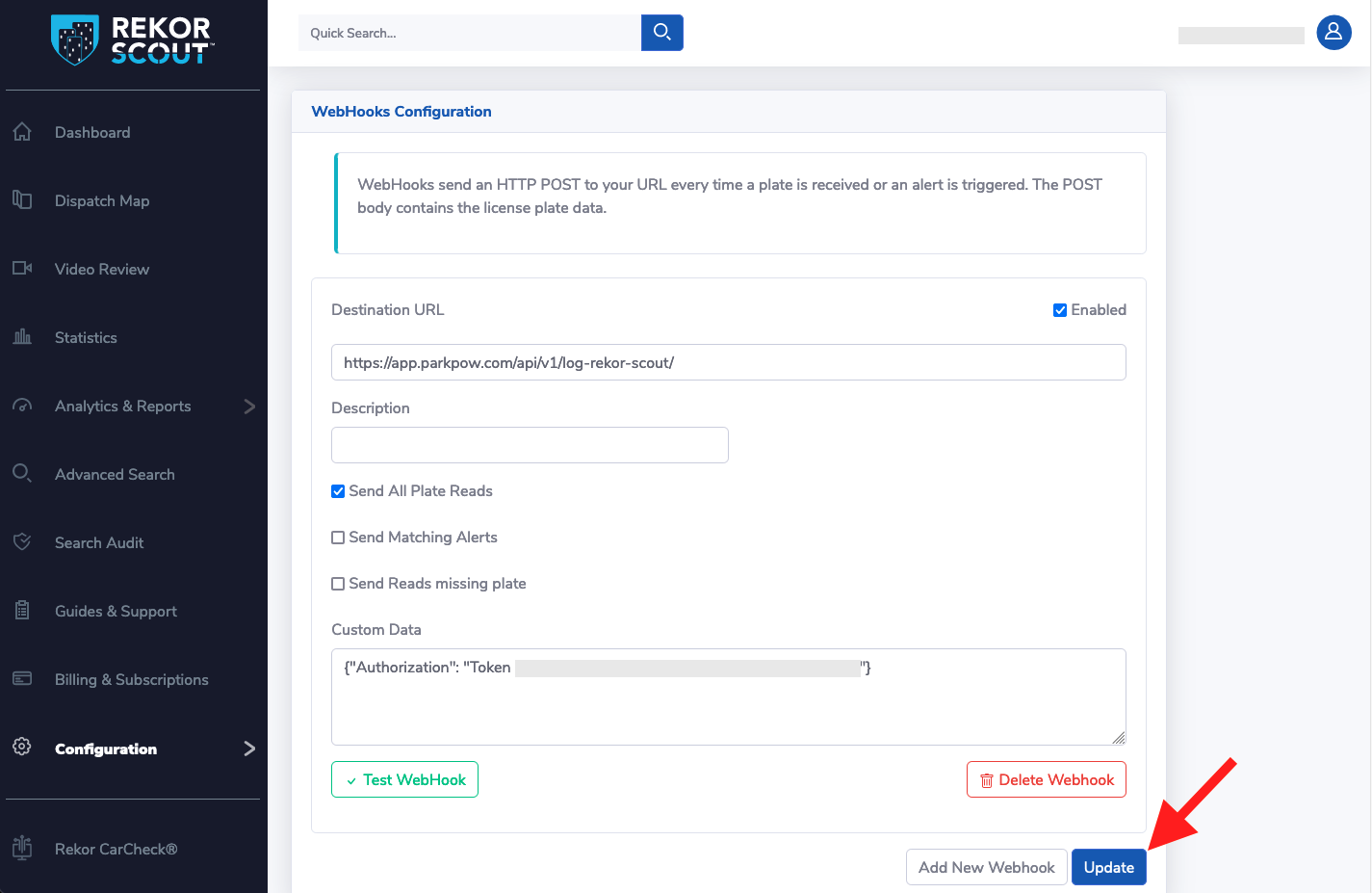
Stream CSV Upload
You can upload the Stream CSV file-type results from Stream folder to ParkPow using this tool.
